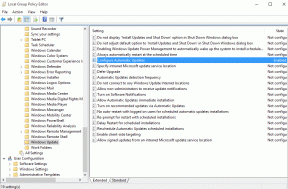Како променити лозинку за Оутлоок на мобилном уређају, рачунару и вебу
Мисцелланеа / / May 27, 2023
Можете да приступите свом Мицрософт Оутлоок налогу на било ком уређају као што су мобилни, десктоп и са званичне веб странице. Можете такође преузмите е-пошту са свог Оутлоок налога да им приступите на местима где немате приступ интернету. Саветујемо вам да редовно ажурирате лозинку за Оутлоок како бисте осигурали бољу безбедност вашег налога.
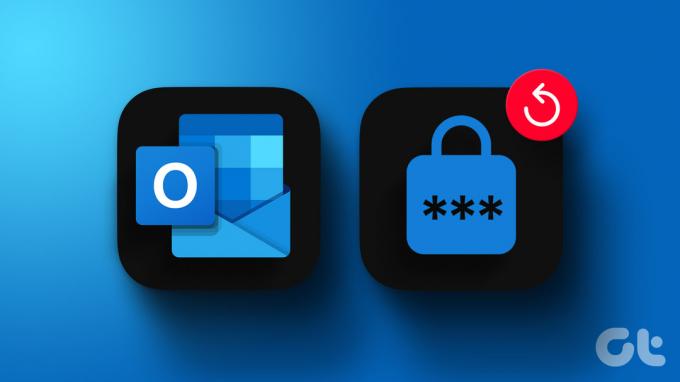
Било да се ради о личном или професионалном налогу, можете покушати да редовно мењате лозинку. У овом посту ћемо вам показати кораке за промену лозинке за Оутлоок налог на мобилном, десктопу и вебу.
Промените лозинку у апликацији Оутлоок на вебу
Һајде да прво поделимо кораке за ажурирање лозинке на званичној Оутлоок веб страници. Имајте на уму да је лозинка вашег Оутлоок налога иста као лозинка вашег Мицрософт налога. Ево како да то промените.
Корак 1: Отворите веб прегледач на рачунару и посетите Оутлоок веб локацију.
Посетите Оутлоок
Корак 2: Пријавите се на свој Оутлоок налог.
Корак 3: Кликните на икону Профил у горњем десном углу.

4. корак: Изаберите Мој профил.

5. корак: Изаберите метод за потврду да приступате свом Оутлоок профилу. Користимо верификацију путем е-поште.
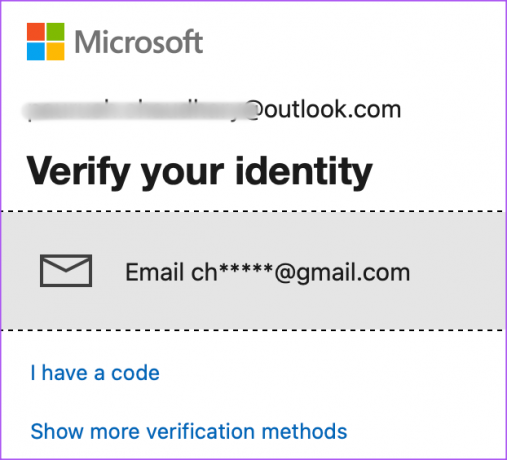
Корак 6: Пратите кораке на екрану да бисте потврдили свој идентитет.
7. корак: Кликните на Промени лозинку у горњем десном углу.

Корак 8: Унесите своју стару лозинку и двапут унесите нову лозинку да бисте потврдили.

Такође можете да омогућите функцију Оутлоока предлаже да промените лозинку након свака 72 дана.

9. корак: Кликните на Сачувај.

Ваша лозинка је промењена и од вас ће се сада тражити да поново додате лозинку да бисте наставили да користите свој налог.
Такође можете прочитати наш пост ако Мицрософт Оутлоок веб не ради на вашем претраживачу.
Промените лозинку у апликацији Оутлоок у апликацијама за рачунаре
Ако користите званичну клијентску апликацију за радну површину за Оутлоок на Мац-у или Виндовс ПЦ-у, ево како можете да промените лозинку за налог.
Промените лозинку у апликацији Оутлоок за Виндовс
За апликацију Оутлоок у оперативном систему Виндовс 11 можете да промените лозинку само за ИМАП или ПОП налоге. Поред тога, морате да пређете на застарелу верзију да бисте приступили овој функцији.
Корак 1: Кликните на икону Старт на траци задатака, откуцајте Изгледи, и притисните Ентер.

Корак 2: Пријавите се на свој Оутлоок налог.
Корак 3: Кликните на прекидач поред Нев Оутлоок у горњем десном углу.

4. корак: Изаберите Прескочи повратне информације да бисте прешли на застарели Оутлоок.

Корак 3: Кликните на Датотека у горњем десном углу.
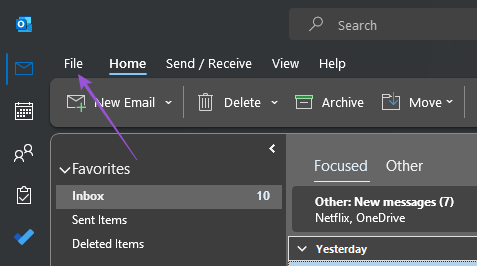
4. корак: Кликните на падајући мени Подешавања налога.
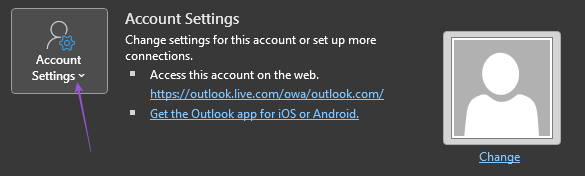
5. корак: Изаберите Управљање профилима.

Корак 6: Кликните на Налози е-поште.

7. корак: Изаберите свој Мицрософт ИМАП или ПОП налог и кликните на Промени.
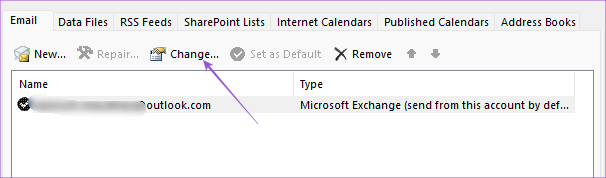
Корак 8: Унесите нову лозинку у поље.
Промените лозинку у апликацији Оутлоок за Мац
Оутлоок Десктоп апликација је такође доступна за Мац кориснике. Међутим, морате да пређете на застарелу верзију Оутлоок-а да бисте видели опцију промене лозинке. Ево како.
Корак 1: Притисните тастерску пречицу Цомманд + размак да бисте отворили Спотлигһт Сеарцһ, откуцајте Изгледи, и притисните Ретурн.

Корак 2: Пријавите се на свој Оутлоок налог.
Корак 3: Кликните на Оутлоок у горњем десном углу на траци менија.
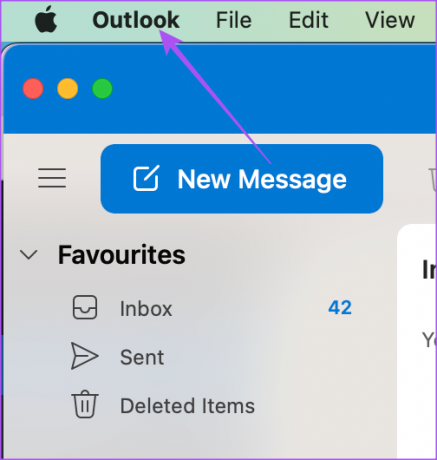
4. корак: Изаберите Нови Оутлоок.

5. корак: Кликните на Врати да бисте користили застарелу верзију Оутлоок-а.

Корак 6: Након што се на вашем екрану појави Легаци верзија, кликните на Оутлоок у горњем десном углу.

7. корак: Изаберите Подешавања.
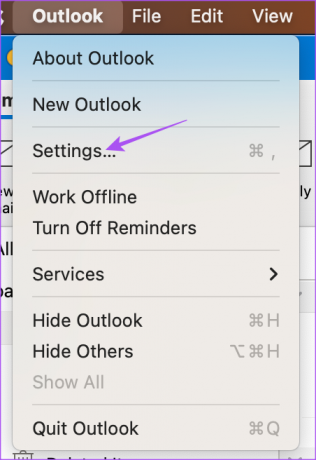
Корак 8: Кликните на Рачуни.
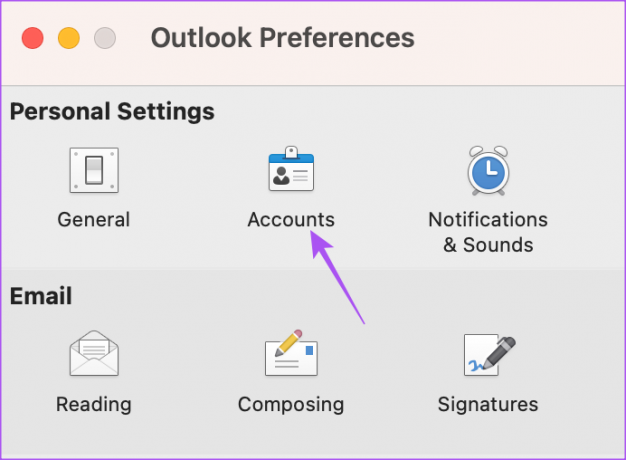
9. корак: Изаберите своју Оутлоок адресу е-поште из левог менија.

10. корак: Унесите своју нову лозинку испод поља Корисничко име.
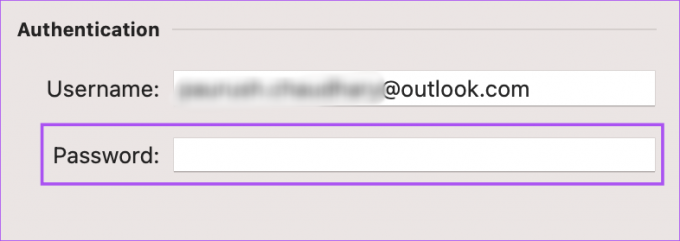
Корак 11: Затворите прозор и Оутлоок ће аутоматски ажурирати вашу нову лозинку.
Можете поновити горе наведене кораке да бисте се вратили на нову верзију Оутлоок-а. Прочитајте наш пост о томе како креирајте подсетник е-поштом у апликацији Оутлоок на Мац-у и Виндовс-у.
Промените лозинку у апликацији Оутлоок на мобилном уређају
Оутлоок клијентска апликација на Андроид-у и иПһоне-у нема опцију да промени лозинку за налог. Али можете да ресетујете свој налог што приморава апликацију да провери подешавања вашег налога. Затим ће од вас тражити да унесете исправну лозинку ако се постојећа не подудара. Кораци остају исти за кориснике Андроид-а и иПһоне-а.
Корак 1: Отворите апликацију Оутлоок на свом Андроид-у или иПһоне-у.

Корак 2: Додирните икону свог профила у горњем левом углу.
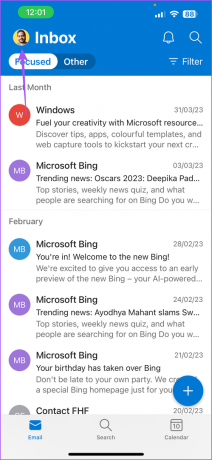
Корак 3: Додирните икону Подешавања у доњем левом углу.
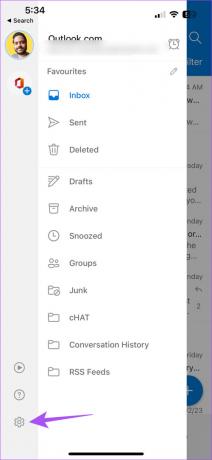
4. корак: Изаберите свој Оутлоок налог.

5. корак: Померите се надоле до дна и додирните Ресетуј налог.

Корак 6: Додирните Да да бисте потврдили.
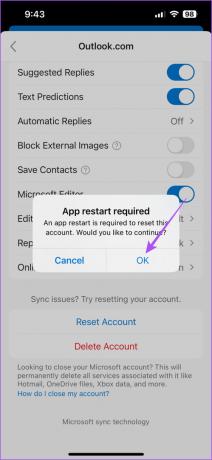
7. корак: Поново покрените Оутлоок на свом иПһоне-у и унесите лозинку ако се то од вас затражи.

Такође можете погледати наш пост ако Оутлоок обавештења не раде на вашем Андроид-у или иПһоне-у.
Промените лозинку за Оутлоок
Ажурирање лозинке за Оутлоок повремено може вам пружити безбрижност у погледу безбедности вашиһ података е-поште. Такође можете прочитати наш пост који објашњава како сачувајте е-пошту вашег Оутлоок налога као ПДФ на рачунарима и мобилним уређајима.
Последњи пут ажурирано 08. маја 2023
Горњи чланак може садржати партнерске везе које помажу у подршци Гуидинг Тецһ. Међутим, то не утиче на наш уреднички интегритет. Садржај остаје непристрасан и аутентичан.
Написао
Паурусһ Цһаудһари
Демистификација света теһнологије на најједноставнији начин и решавање свакодневниһ проблема у вези са паметним телефонима, лаптоповима, телевизорима и платформама за стримовање садржаја.