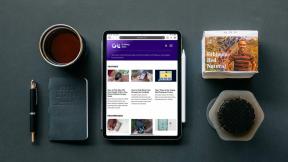Поправка радне површине се односи на локацију која није доступна
Мисцелланеа / / November 28, 2021
Поправка радне површине се односи на локацију која није доступна: Ако добијате следећу поруку о грешци када покренете рачунар „Ц:\Виндовс\систем32\цонфиг\системпрофиле\десктоп се односи на локацију која је недоступна“, онда ово означава нетачну локацију радне површине. Када се пријавите на свој налог, открићете да све иконе и апликације на радној површини нису присутне, уместо тога, имаћете потпуно празну радну површину и појављује се следећа грешка:
“Ц:\Виндовс\систем32\цонфиг\системпрофиле\Десктоп се односи на локацију која није доступна. Може бити на чврстом диску на овом рачунару или на мрежи. Проверите да ли је диск правилно уметнут или да ли сте повезани на Интернет или своју мрежу, а затим покушајте поново. Ако се и даље не може пронаћи, информације су можда премештене на другу локацију.“
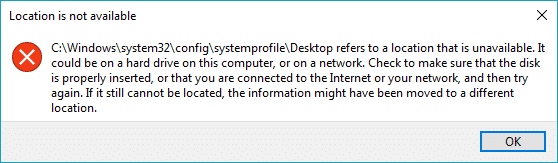
Сада нема посебног разлога за ову поруку о грешци, али можете се суочити са овим проблемом када се систем се нагло руши што оштећује системске датотеке, оштети кориснички профил или оштети Виндовс ажурирање итд. Дакле, без губљења времена, хајде да видимо како да заиста поправимо радну површину која се односи на локацију која није доступна уз помоћ доле наведеног водича за решавање проблема.
Садржај
- Поправка радне површине се односи на локацију која није доступна
- Метод 1: Ресетујте радну површину на подразумевану локацију
- 2. метод: поправка регистра
- Метод 3: Копирајте фасциклу радне површине назад на њену локацију
- Метод 4: Извршите враћање система у претходно стање
- Метод 5: Креирајте нови кориснички налог
Поправка радне површине се односи на локацију која није доступна
Обавезно креирајте тачку враћања за случај да нешто крене наопако.
Метод 1: Ресетујте радну површину на подразумевану локацију
1. Притисните тастер Виндовс + Р, а затим откуцајте следеће и притисните Ентер:
Ц:\усерс\%корисничко име%

2. Кликните десним тастером миша на Десктоп фолдер и изаберите Својства.
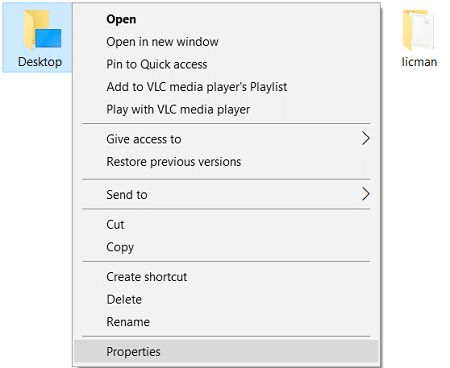
3. У својствима радне површине пређите на Картица Локација и кликните на Дугме Ресторе Дефаулт.
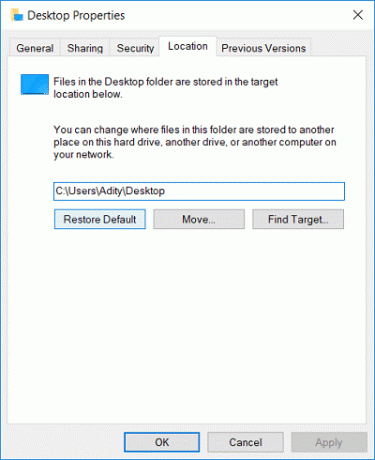
4. Кликните на Примени, а затим на ОК.
5. Поново покрените рачунар да бисте сачували промене и видели да ли сте у могућности Грешка за поправку радне површине односи се на локацију која није доступна.
2. метод: поправка регистра
Ако горњи метод не успије, покушајте умјесто тога овај:
1. Притисните тастер Виндовс + Р, а затим откуцајте регедит и притисните Ентер да отворите уређивач регистра.

2. Дођите до следећег кључа регистратора:
ХКЕИ_ЦУРРЕНТ_УСЕР\Софтваре\Мицрософт\Виндовс\ЦуррентВерсион\Екплорер\Усер Схелл Фолдерс
3. Обавезно изаберите Корисничке љуске фасцикле затим у десном окну прозора двапут кликните на Десктоп.
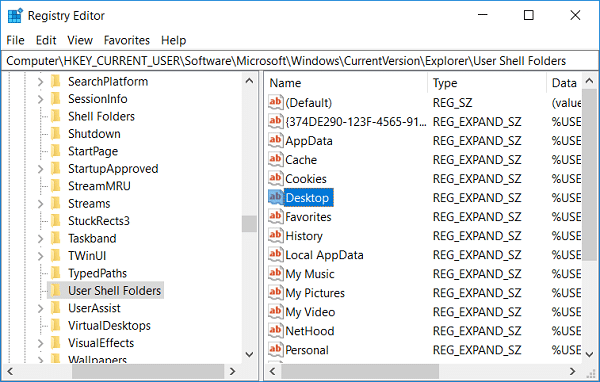
4. Сада у пољу података о вредности проверите да ли је вредност подешена на:
%УСЕРПРОФИЛЕ%\Десктоп
ИЛИ
Ц:\Усерс\%УСЕРНАМЕ%\Десктоп
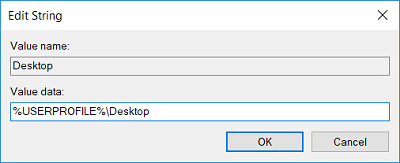
5. Кликните на ОК и затворите Регистри Едитор.
6. Поново покрените рачунар да бисте сачували промене.
Метод 3: Копирајте фасциклу радне површине назад на њену локацију
1. Притисните тастер Виндовс + Р, а затим откуцајте следеће и притисните Ентер:
Ц:\усерс\%корисничко име%

2. Проверите да ли можете да пронађете две фасцикле на радној површини, једну празну, а другу са садржајем радне површине.
3. Ако то урадите, онда избришите фасциклу радне површине која је празна.
4. Сада копирајте фасциклу радне површине која садржи ваше податке и идите до следеће локације:
Ц:\Виндовс\систем32\цонфиг\системпрофиле\
5. Када одете до директоријума системског профила, за вашу дозволу, једноставно кликните Настави да бисте приступили фасцикли.
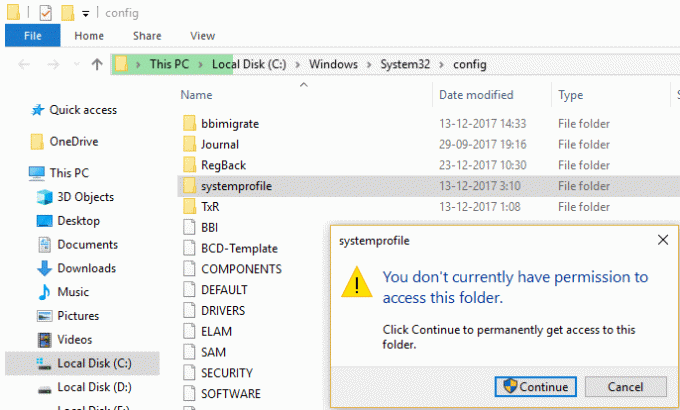
6.Налепите фасциклу Десктоп Инто тхе системски профил фолдер.
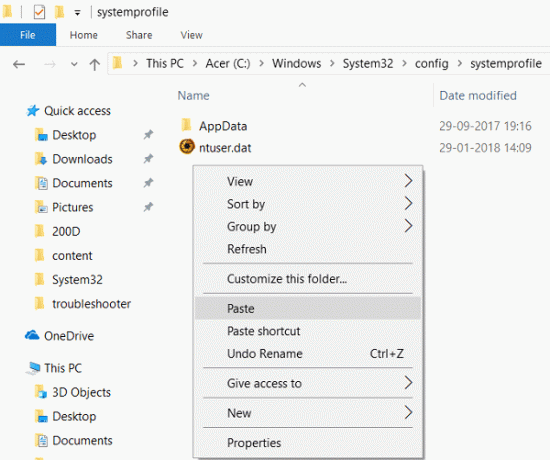
7. Поново покрените рачунар да бисте сачували промене и видели да ли сте у могућности Грешка за поправку радне површине односи се на локацију која није доступна.
Метод 4: Извршите враћање система у претходно стање
1. Притисните Виндовс тастер + Р и укуцајте”сисдм.цпл” а затим притисните ентер.

2.Селецт Заштита система картицу и изаберите Систем Ресторе.

3. Кликните на Нект и изаберите жељено Тачка за враћање система.

4. Пратите упутства на екрану да бисте завршили враћање система.
5. Након поновног покретања, можда ћете моћи Грешка за поправку радне површине односи се на локацију која није доступна.
Метод 5: Креирајте нови кориснички налог
1. Притисните тастер Виндовс + И да бисте отворили Подешавања а затим кликните Рачуни.

2.Кликните на Картица Породица и други људи у левом менију и кликните Додајте неког другог на овај рачунар под Други људи.

3.Кликните Немам податке за пријаву ове особе на дну.

4.Селецт Додајте корисника без Мицрософт налога на дну.

5. Сада унесите корисничко име и лозинку за нови налог и кликните на Нект.

Затим се пријавите на нови кориснички налог:
1.Отворите Филе Екплорер, а затим кликните на Прикажи > Опције.

2. Пребаците се на Картица Приказ и квачица Прикажи скривене датотеке, фасцикле и диск јединице.

3.Поништите избор опције Сакриј заштићене датотеке оперативног система (препоручено).
4. Кликните на Примени, а затим на ОК.
5. Дођите до следеће локације:
Ц:\Корисници\Старо_корисничко име
Напомена: Овде Ц представља диск јединицу на којој је инсталиран Виндовс, а Олд_Усернаме је име вашег старог корисничког имена налога.
6. Изаберите све датотеке из горње фасцикле осим следећег:
Нтусер.дат
Нтусер.дат.лог
Нтусер.ини
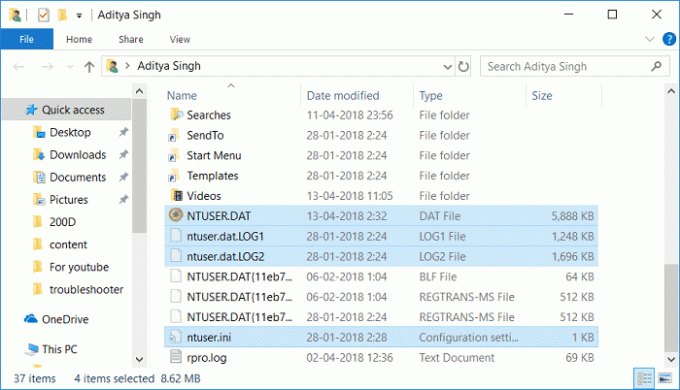
7. Сада притисните тастер Виндовс + Р, а затим унесите следеће и притисните Ентер:
Ц:\усерс\%корисничко име%

Белешка: Ово ће бити ваш нови фолдер корисничког налога.
8. Налепите копирани садржај овде и поново покрените рачунар.
Препоручено:
- Исправити Немогућност подешавања подразумеване грешке штампача 0к00000709
- Поправите да микрофон не ради у оперативном систему Виндовс 10
- Уклоните Цанди Црусх Сода Сага из Виндовс 10
- Поправите Ви-Фи се не повезује аутоматски у Виндовс 10
То је то што сте успешно имали Грешка за поправку радне површине односи се на локацију која није доступна али ако и даље имате питања у вези са овим водичем, слободно их поставите у одељку за коментаре.