Како направити снимак екрана целе странице на Мицрософт Едге-у
Мисцелланеа / / June 27, 2023
Проводимо сате на мрежи радећи разне активности на веб претраживачу. А снимци екрана су одличан начин за документовање ових активности и чување детаља у облику слике. Међутим, у већини случајева бисте желели целу веб страницу која се може померати, а не само видљиво подручје. Стога, у овом чланку желимо да вам покажемо како да направите снимак екрана целе странице на Мицрософт Едге-у.

Раније смо објавили чланак о прављење снимака екрана преко целе странице у Цхроме-у. Међутим, Гоогле Цхроме пропушта уграђену опцију да то уради, и ту нам Мицрософт Едге добро долази. Има уграђену опцију која вам омогућава да направите снимак екрана целе странице. Даље, постоје још три начина да то урадите, а ми желимо да их све покажемо у овом чланку. Почнимо.
Белешка: Ако желите да урадите исто на мобилним уређајима, погледајте наш водич за узимање снимци екрана преко целе странице на Андроид-у и иПхоне-у.
1. Користите уграђену опцију на Мицрософт Едге-у да бисте снимили целу страницу
Почетком 2021. године, Мицросфт је објавио ажурирање за Едге које је додало функцију за прављење снимака екрана преко целе странице. Ево како можете да га користите. Међутим, ако не пронађете ту функцију, уверите се
ажурирати на најновију верзију Мицрософт Едге-а.Корак 1: Отворите веб страницу на Едге-у коју желите да снимите као снимак екрана у пуној величини. Померите се надоле да бисте проверили да ли се веб страница правилно учитала.
Корак 2: Сада кликните десним тастером миша било где и изаберите опцију Веб цаптуре.
Савет: Можете користити пречицу на тастатури цтрл + схифт + С да бисте покренули алатку за веб снимање.

Корак 3: Изаберите „Сними целу страницу“.

4. корак: Цела страница ће бити снимљена као снимак екрана. Добићете опцију да сачувате, делите или копирате слику у међуспремник.

2. Користите алатке за програмере да бисте направили снимке екрана целе странице без проширења
Ево још једног начина да снимите целу страницу као снимак екрана на Мицрософт Едге-у без екстензије. Ово може изгледати застрашујуће на почетку, али верујте нам – коришћењем менија алатки за програмере лако је направити дугачке снимке екрана на Мицрософт Едге-у. Ево како да то урадите.
Корак 1: Отворите веб страницу коју желите да снимите екран на Едге-у и кликните на икону са три тачке у горњем десном углу.
Корак 2: Кликните на Још алата > Алати за програмере.

Корак 3: Кликните на икону са три тачке на траци са алаткама менија алатки за програмере и изаберите Покрени команду.

4. корак: Тип Снимак екрана поред ставке Покрени > да бисте пронашли команду.
5. корак: Кликните на „Сними снимак екрана пуне величине“.
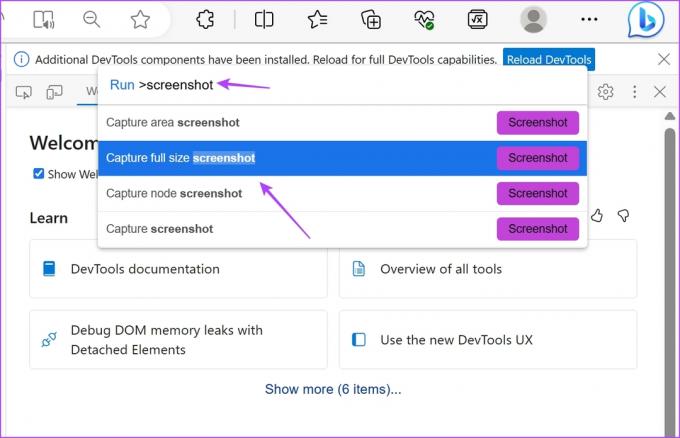
Ево – снимак екрана у пуној величини ће сада бити снимљен и сачуван у подразумеваној фасцикли за преузимање у вашем систему.
3. Користите проширење треће стране на Едге да бисте направили дуг снимак екрана
ГоФуллПаге је проширење које вам омогућава да једним кликом направите снимке екрана целе странице на Мицрософт Едге-у. Има одличне опште критике и поуздан је за употребу. Ево како да инсталирате и користите проширење.
Корак 1: Посетите страницу проширења у Гоогле Цхроме веб продавници. (Едге подржава екстензије из Цхроме веб продавнице)
Преузмите ГоФуллПаге
Корак 2: Кликните на Гет > Адд Ектенсион.
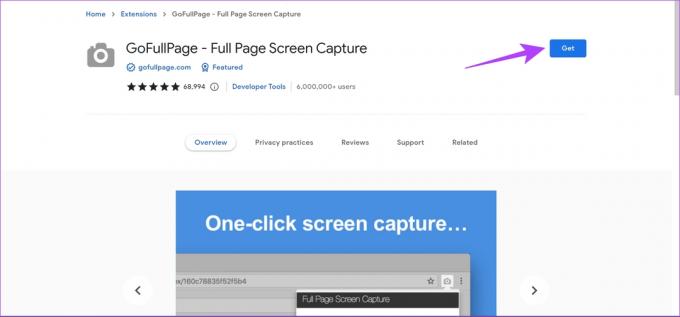
Корак 3: Сада отворите мени Екстензије и кликните на ГоФуллПаге када будете спремни да направите снимак екрана веб странице.
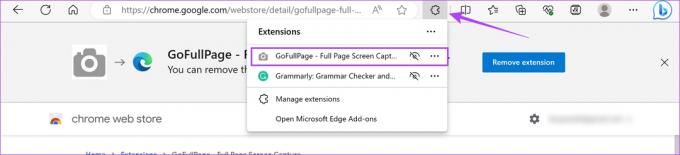
4. корак: Ово снима снимак екрана целе странице на Мицрософт Едге-у и можете га преузети као ПДФ или слику.
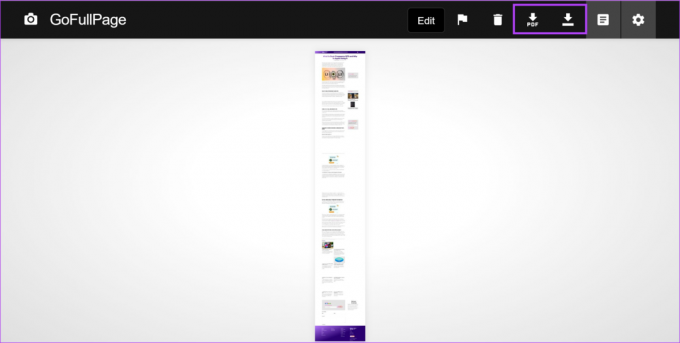
4. Сачувајте целу веб страницу као ПДФ
Па, могли бисте тврдити да не прави снимак екрана, а ми се слажемо да не. Међутим, сврха снимка екрана је да у суштини забележи детаље онога што вам се приказује на екрану. Дакле, чување веб странице као ПДФ у Мицрософт-овом Едге претраживачу чини исто. Иако ће подразумевани формат бити као ПДФ, а не као било који формат слике.
Корак 1: Отворите жељену веб страницу на Едге-у и кликните на икону са три тачке у горњем десном углу.
Корак 2: Кликните на Принт.

4. корак: Померите се надоле да бисте кликнули на Још подешавања.
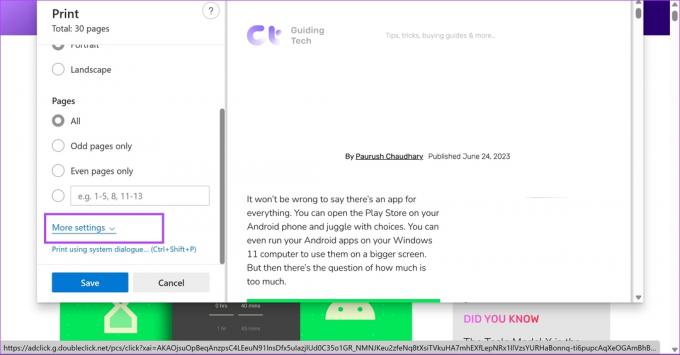
5. корак: Подесите размеру тако да текст не изгледа непотпун. Даље, такође можете да означите поље за позадинску графику да бисте били сигурни да су сви елементи присутни у вашем ПДФ-у.
Корак 6: На крају, кликните на Сачувај.

Ето га! То је све што треба да знате да бисте снимили снимак екрана целе странице на Мицрософт Едге-у. Међутим, погледајте одељак са честим питањима у наставку за додатна питања.
Честа питања на снимку екрана преко целе странице на Мицрософт Едге-у
Снимак екрана се чува у ЈПЕГ формату.
Да. Док користите функцију веб снимања на Мицрософт Едге-у, добијате опцију да коментаришете снимке екрана на Едге-у.
Снимите све детаље
Надамо се да ће вам овај чланак помоћи да направите снимак екрана целе странице на Мицрософт Едге-у. Ово ће вам несумњиво помоћи на веб локацијама које вам не дају потврду ваше активности у облику ПДФ документа. Даље, можете погледати и наш чланак о како направити снимак екрана целе странице на Мозилла Фирефок-у.
Последњи пут ажурирано 26. јуна 2023
Горњи чланак може садржати партнерске везе које помажу у подршци Гуидинг Тецх. Међутим, то не утиче на наш уреднички интегритет. Садржај остаје непристрасан и аутентичан.
ДА ЛИ СИ ЗНАО
Нотион, апликација за продуктивност, основана је 2013.



