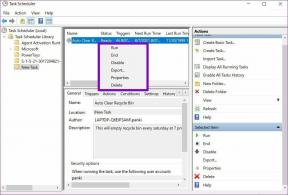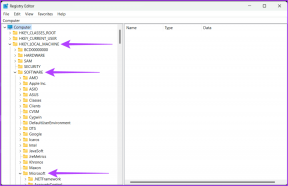6 најбољих начина да поправите грешку у фасцикли која се не може проширити у Оутлоок-у
Мисцелланеа / / November 29, 2021
Корисници Мицрософт Оутлоок-а су се суочавали са посебном грешком у последњој деценији. Почело је са Оутлоок 2010 и корисници будућих верзија настављају да га пријављују, укључујући Оффице 365. Корисници виде искачући прозор са грешком „Не могу да проширим фасциклу“ у Оутлоок-у. То се дешава док проширујете заједничку фасциклу или фасциклу у другом поштанском сандучету.

Није јасно како се ова грешка наставља, али изгледа да је корисницима Оффице 2019 боље. Можда размислите о надоградњи на то.
Почнимо.
1. Фолдер Лимит
Мицрософт Оутлоок има ограничење од 1000 фасцикли. Ако имате више од наведеног број подфолдера, фасцикла се неће проширити. То ограничење се односи на Мицрософт Екцханге налоге. Тхе ограничење фолдера је 500 за верзије Оутлоок 2010, 2013, 2016 и 2019. Штавише, број ставки по фасцикли не може бити већи од 100.000. Мицрософт напомиње да се можете суочити са проблемима са перформансама ако се ограничења прекрше.
2. Онемогућите додатке
Да ли сте инсталирали додатке на свој Мицрософт Оутлоок налог? Један или више додатака може изазвати конфликт који доводи до грешке фасцикле Не могу да се прошири у Оутлоок-у. Отвори
Оутлоок у безбедном режиму да бисте елиминисали све проблеме са додацима. Можете такође онемогућите све додатке без уласка у безбедни режим. Ако грешка нестане, мораћете поново да омогућите сваки додатак један по један да бисте проверили који је одговоран за грешку.Такође на Гуидинг Тецх
3. Искључите режим кеша
Да ли се то дешава на Екцханге налогу или у заједничком поштанском сандучету? Ако је то случај, искључивање режима кеширања може помоћи у решавању грешке фасцикле Не могу да се прошири у апликацији Оутлоок.
Кликните на опцију менија Датотека.

Кликните на Подешавања налога и изаберите Подешавања налога из падајућег менија.

Сада ћете видети листу свих налога е-поште. Двапут кликните на ИД е-поште који приказује грешку фасцикле Цаннот екпанд.

Опозовите избор опције Користи кеширани Екцханге режим овде и сачувајте подешавања.

Искључите га, сачувајте подешавања, затворите Оутлоок и поново покрените да бисте покушали поново. Кеш датотеке могу бити одговорне за чудно понашање фасцикле. Искључивање режима кеширања ће приморати Оутлоок да поново синхронизује и поново преузме фасцикле и пошту.
4. Поправи Оутлоок апликацију
Потражите и отворите контролну таблу из менија Старт.

Потражите Деинсталирај у претраживању контролне табле и отворите Деинсталирај програм.

Потражите самосталну апликацију Оутлоок ако сте инсталирали ту или верзију Мицрософт Оффице пакета. Изаберите га и кликните на дугме Промени на врху.

Видећете искачући прозор са две опције. Брза поправка ће радити ван мреже и исправити најчешће грешке. Пробај то прво. Ако не успе, покушајте са поправком на мрежи.

За то ће бити потребно више времена и потребна је активна интернет веза. Предлажем повезивање лаптопа на Ви-Фи мрежу и извор напајања.
Такође на Гуидинг Тецх
5. Креирајте нови Оутлоок профил
Препоручује се да пратите тачку 4 изнад пре него што пређете на креирање новог профила. Преименујте фасциклу коју не можете да проширите у Оутлоок-у. Кликните десним тастером миша на фасциклу и изаберите опцију Преименуј да бисте то урадили. Узмите резервну копију, ако морате. Ако сте направили резервну копију на серверу или у облаку, избришите профил као што је наведено у наставку:
Ц:\Усерс\УСЕРНАМЕ\АппДата\Лоцал\Мицрософт\Оутлооок
Наравно, корисничко име изнад и слово диск јединице треба да буду ваше одговарајуће корисничко име и Виндовс инсталациони диск. Поново покрените рачунар.

Отворите Оутлоок и у менију Датотеке кликните на Подешавања налога > Управљање профилима.

Кликните на Прикажи профиле.

Кликните на Додај да бисте започели креирање новог профила.

Сада можете да додате налоге е-поште овом новокреираном профилу и проверите да ли и даље добијате грешку Не могу да проширим фасциклу.
6. Поправите ПСТ и ОСТ датотеку
Подаци Оутлоок налога е-поште се чувају у .ПСТ датотеци ако користите ИМАП или ПОП налог. Исто се чува у .ОСТ датотеци ако користите Оффице 365 или Екцханге налог. У зависности од налога е-поште који изазива грешку фасцикле Цаннот екпанд у Оутлоок апликацији, изаберите један метод.
Поправите ОСТ датотеку
Отворите контролну таблу и идите на Кориснички налог > Пошта > Прикажи профиле. Изаберите профил са којим имате проблема и кликните на Својства испод. Сада изаберите Датотеке података у искачућем прозору који следи.

Изаберите датотеку са подацима налога е-поште и кликните на Отвори локацију датотеке.

Отвориће се нови прозор са именом датотеке са екстензијом .ОСТ. Избришите датотеку и поново покрените рачунар. Покрените Оутлоок и аутоматски ће поново креирати датотеку.
Поправи ПСТ датотеку
Исти кораци неће радити за .ПСТ датотеку. Притисните тастер Виндовс+Р да бисте отворили одзивник за покретање. Унесите доњу путању датотеке у случају Оффице 2016, Оффице 2019 и Оффице 365.
Ц:\Програм Филес (к86)\Мицрософт Оффице\роот\Оффице16
За Оутлоок 2013:
Ц:\Програм Филес (к86)\Мицрософт Оффице\Оффице15

Двапут кликните на датотеку СЦАНПСТ.ЕКСЕ, која ће покренути искуство поправке пријемног сандучета Мицрософт Оутлоок. Волео бих да постоји директан начин да се то покрене.

Кликните на Бровсе у искачућем прозору који следи.

Отвориће се нови прозор Филе Екплорер. Овде морате да лоцирате .ПСТ датотеку и када је пронађете, кликните на дугме Старт.

Изаберите опцију „Направи резервну копију скениране датотеке пре поправке“ да бисте направили резервну копију у случају да нешто пође по злу.

Сада кликните на Поправи да бисте започели процес.
Пази
Постоји превише верзија Оутлоок-а које је Мицрософт објавио током година. То мало отежава решавање проблема. Међутим, трудимо се да понудимо најбоља изводљива решења. Ако сте пронашли други начин да решите грешку Не могу да отворим фасциклу у апликацији Оутлоок, обавестите нас у коментарима испод.
Следеће: Користите Мицрософт Оутлоок на свом паметном телефону? Ево 9 сјајних Оутлоок савета и трикова за Андроид и иОС.