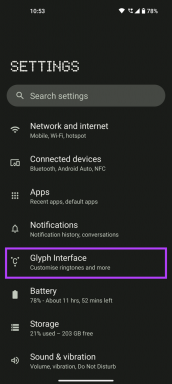6 најбољих начина да поправите игре које се не отварају преко целог екрана на Виндовс 11
Мисцелланеа / / July 22, 2023
Да ли сте изненађени што се све игре на Виндовс рачунару отварају у прозорском режиму? Док су дугме за затварање и минимизирање од помоћи, играње игре у режиму целог екрана је забавно.

Због погрешно конфигурисаних подешавања или застарели графички драјвери, не можете да играте игре у режиму целог екрана на Виндовс-у. Било да се ради о игрици или одређеним подешавањима у Виндовс-у за поправку, то можете лако да решите. Осим ако игра није дизајнирана да ради у прозорском режиму, ево начина да поправите да се игре не отварају преко целог екрана на Виндовс-у.
1. Користите пречицу на тастатури
Понекад се игре могу подразумевано отворити у прозорском режиму и можда сте притиснули пречицу за увећање прозора на рачунару. Можете да користите пречицу на тастатури Алт + Ентер да бисте омогућили режим целог екрана за игру која се отвара у прозорском режиму.
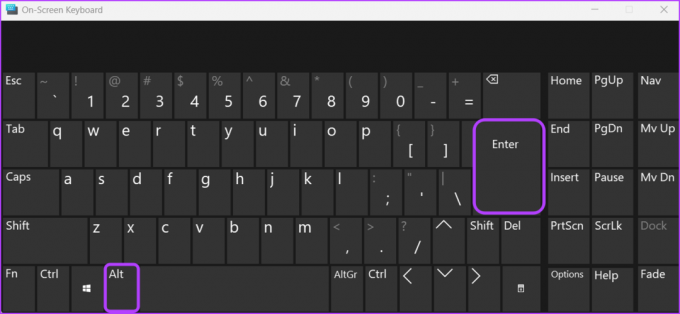
Дакле, следећи пут када покренете игру и притисните Алт + Ентер да бисте прешли на њен режим целог екрана.
2. Промените подешавања у игри
Већина модерних игара вам омогућава да прилагодите њихова подешавања приказа и конфигуришете их за покретање у режиму целог екрана. Можете да приступите подешавањима приказа своје игре и да се уверите да је подешена за покретање у режиму целог екрана. Ево како то да урадите:
Корак 1: Покрените игру и отворите њена подешавања.
Корак 2: Пређите на подешавања графике. Свака игра може имати другачију структуру или систем означавања где се може назвати графиком или видео записом.
Корак 3: Изаберите Пун екран за подешавања Режима приказа.

Затим сачувајте промене и поново покрените игру. Проверите да ли се игра покреће у режиму целог екрана. Ако не, покушајте са следећим решењем на листи.
3. Искључите оптимизацију целог екрана
Још једно брзо решење које можете испробати ако се игре не отварају преко целог екрана на Виндовс-у је да онемогући оптимизацију преко целог екрана. Намера ове функције је да обезбеди да игре раде у режиму целог екрана без проблема. Али то може да изазове различите проблеме са екраном и да не покрене игру правилно.
Можете да онемогућите оптимизацију преко целог екрана за одређену игру да бисте проверили да ли има неку разлику. Пратите ове кораке да бисте то урадили:
Корак 1: Кликните десним тастером миша на пречицу ваше игре и изаберите Својства из контекстног менија.

Корак 2: Кликните на картицу Компатибилност.

Корак 3: Опозовите избор у пољу за потврду „Онемогући оптимизацију преко целог екрана“.

4. корак: Кликните на Примени, а затим на ОК да бисте сачували промене.
Затим поново покрените рачунар и поново покрените игру да бисте проверили да ли се отвара у режиму целог екрана.
4. Користите режим Виндовс компатибилности
Можете користити Функција режима компатибилности са Виндовсом ако желите да играте неке од старијих или класичних игара на свом Виндовс 11 рачунару. Ова функција ствара окружење које емулира старији оперативни систем, омогућавајући игрици да се покрене на вашем рачунару. Можете покренути своју игру у режиму компатибилности пратећи упутства у наставку:
Корак 1: Кликните десним тастером миша на пречицу ваше игре и изаберите Својства из менија који се појави.

Корак 2: Пређите на картицу Компатибилност.

Корак 3: Означите поље „Покрени овај програм у режиму компатибилности за“. Затим изаберите Виндовс 8 из падајућег менија.

4. корак: Кликните на Примени, а затим на ОК да бисте сачували промене.
5. Промените подешавања оперативног система Виндовс
Виндовс вам омогућава да ручно подесите скалу приказа у складу са вашим монитором. Међутим, одређене игре могу наићи на проблеме при уласку у режим целог екрана ако је скала приказа подешена на већи број од препоручене вредности за игру.
У таквим случајевима, решење је подешавање вредности скале приказа на препоручени број који игра подржава. То можете учинити тако што ћете пратити доле наведене кораке:
Корак 1: Притисните Виндовс + И пречицу на тастатури да бисте отворили апликацију Подешавања.
Корак 2: Изаберите Систем са леве бочне траке и кликните на опцију Дисплаи у десном окну.

Корак 3: Изаберите падајућу икону поред опције Сцале, а затим изаберите препоручену вредност.

Након тога, поново покрените рачунар и проверите да ли постоји проблем.
6. Ажурирајте графички драјвер
Ако се пуни екран и даље смањује или игра уопште не успе да уђе у режим целог екрана, можете покушати да ажурирате управљачки програм за графику. Застарели или оштећени управљачки програми за графику могу изазвати проблеме са скалирањем или променом величине на рачунару.
Дакле, посетите веб локацију произвођача ваше графичке картице (НВИДИА, АМД, или Интел) и преузмите доступна ажурирања за ваш графички драјвер. Алтернативно, можете користити Управљач уређајима да преузмете ажурирање. Ево како:
Корак 1: Притисните пречицу на тастатури Виндовс + Кс да бисте отворили мени Повер Усер и са листе изаберите Управљач уређајима.

Корак 2: Двапут кликните на Дисплаи адаптере.
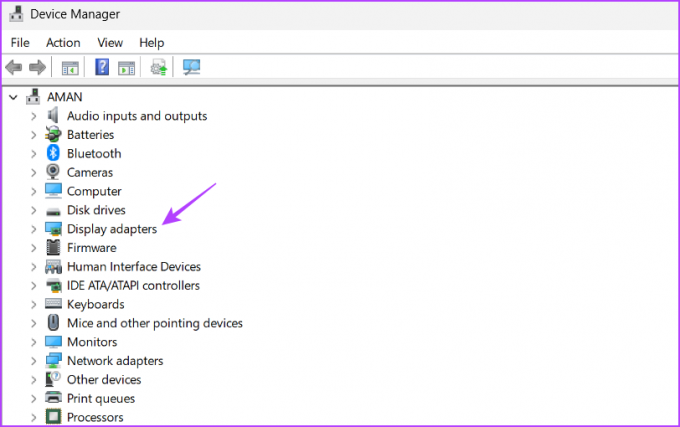
Корак 3: Кликните десним тастером миша на ваш графички драјвер и изаберите Ажурирај драјвер.
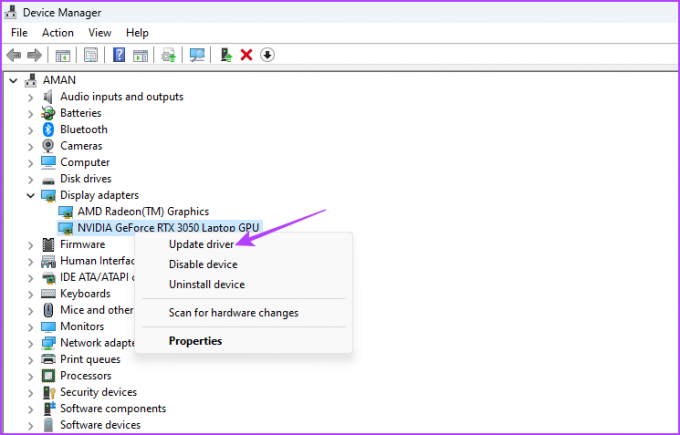
4. корак: Изаберите опцију „Аутоматски тражи драјвере“.
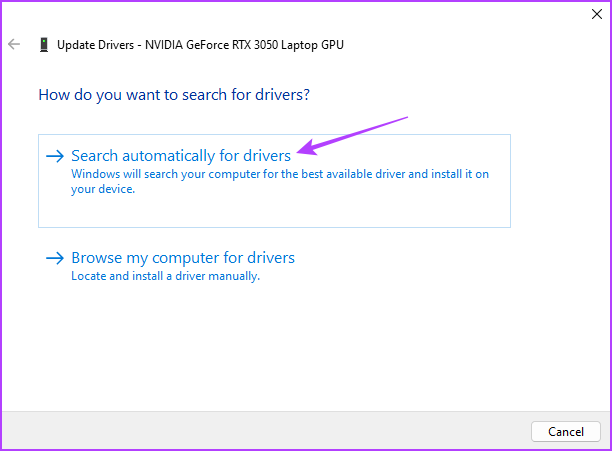
Виндовс ће тражити и преузети најновији доступни графички драјвер. Након тога, поново покрените рачунар и видећете да се више не суочавате са проблемом.
Покрените игре у режиму целог екрана
Режим целог екрана у играма нуди најбоље искуство без ометања. Међутим, игре можда неће успети да се покрену у режиму целог екрана из различитих разлога. На срећу, можете да спречите да се игре минимизирају и да уживате у њима у режиму целог екрана користећи горња решења.
Последњи пут ажурирано 23. јуна 2023
Горњи чланак може садржати партнерске везе које помажу у подршци Гуидинг Тецх. Међутим, то не утиче на наш уреднички интегритет. Садржај остаје непристрасан и аутентичан.