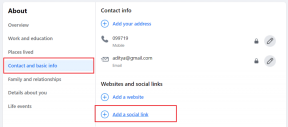7 најбољих поправки за Мицрософт Теамс екран постаје плав или сив на Виндовс-у
Мисцелланеа / / August 14, 2023
Мицрософт Теамс је корисна алатка за сарадњу која вам омогућава да лако делите датотеке са својим колегама и радите на њима заједно. Међутим, ваше искуство приликом дељења или отварања дељених датотека можда неће увек бити глатко. Екран Мицрософт тимова може постати плав или сив када покушате да приступите датотекама унутар апликације.
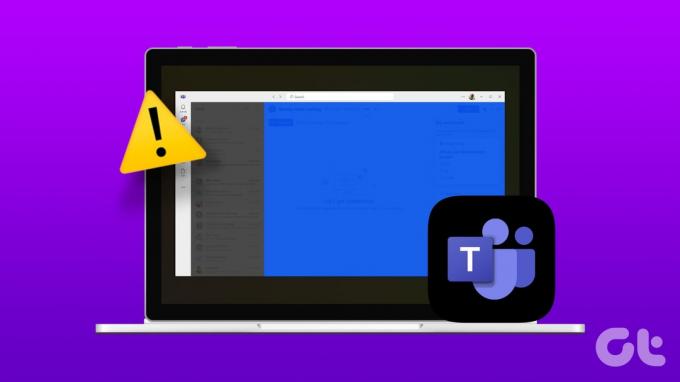
Било да сте пословни професионалац, студент или радник на даљину, сусрећете се са таквим проблеми са тимовима може значајно пореметити ваш радни ток. Овај водич садржи неколико ефикасних решења за решавање проблема са плавим или сивим екраном са Мицрософт тимовима за Виндовс.
1. Завршите тимске процесе користећи Таск Манагер и поново га отворите
Такви проблеми са апликацијом Мицрософт Теамс обично се јављају када одређени процеси апликације у позадини наиђу на проблеме. У већини случајева, проблем можете лако да решите тако што ћете затворити апликацију Теамс и поново је отворити. Дакле, почнимо с тим.
Корак 1: Притисните Цтрл + Схифт + Есц пречицу на тастатури да бисте отворили Таск Манагер.
Корак 2: На картици Процеси кликните десним тастером миша на Мицрософт Теамс и изаберите опцију Заврши задатак.

Поново отворите Теамс на рачунару и погледајте да ли ћете поново наићи на проблем.
2. Избегавајте двоструки клик на датотеке
Неколико пријавили су корисници на Мицрософт форумима имају проблема са плавим или сивим екраном када су двапут кликнули на датотеке у Мицрософт тимовима. Ако случајно двапут кликнете на датотеку у Мицрософт тимовима и екран постане плав или сив, кликните било где у траци за претрагу да бисте решили проблем и вратили екран у нормално стање.
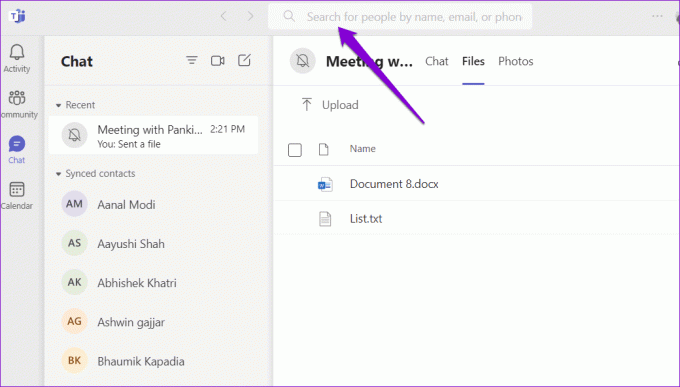
3. Обришите кеш тимова
Други разлог зашто ваш екран тимова може постати плав или сив је ако су неки од кеш података повезаних са апликацијом оштећени. Срећом, то је лако обришите кеш апликације Теамс на Виндовс-у. Ево корака за исто.
Корак 1: Притисните пречицу на тастатури Виндовс + Р да бисте отворили оквир за дијалог Покрени. Тип %аппдата%\Мицрософт\Теамс у пољу Отвори и притисните Ентер.

Корак 2: У прозору Филе Екплорер који се отвори, изаберите све датотеке и фасцикле и кликните на икону Отпад на врху да бисте их избрисали.

Поново покрените Теамс и покушајте поново да га користите.
4. Пребаците се на подразумевану тему
Да ли сте недавно променили тему у апликацији Теамс? Ако јесте, то је можда изазвало проблем са плавим или сивим екраном у Мицрософт тимовима. Можете се вратити на подразумевану тему да видите да ли то решава проблем.
Корак 1: Отворите Мицрософт Теамс на рачунару. Кликните на икону три хоризонталне тачке у горњем десном углу и изаберите Подешавања.

Корак 2: На картици Опште изаберите опцију Подразумевано под Тема и покушајте поново да користите апликацију.
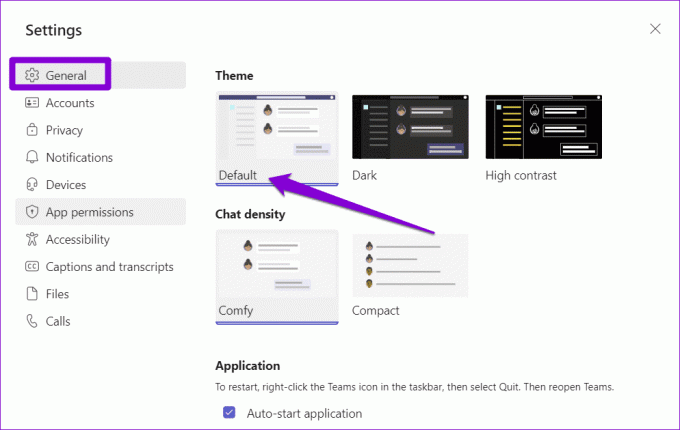
5. Искључите хардверско убрзање
Убрзање хардвера ГПУ-а је одлична функција у Теамс-у која је унапред омогућена како би побољшала искуство апликације. Међутим, ако хардвер вашег рачунара није компатибилан, ова функција можда неће функционисати како је предвиђено и може довести до различитих проблема. Да бисте то избегли, најбоље је да онемогућите хардверско убрзање ГПУ-а у тимовима.
Корак 1: Отворите апликацију Мицрософт Теамс на рачунару. Кликните на икону са три хоризонталне тачке у горњем десном углу и изаберите Подешавања из резултирајућег менија.

Корак 2: Изаберите картицу Опште и означите поље поред опције „Онемогући ГПУ хардверско убрзање“.
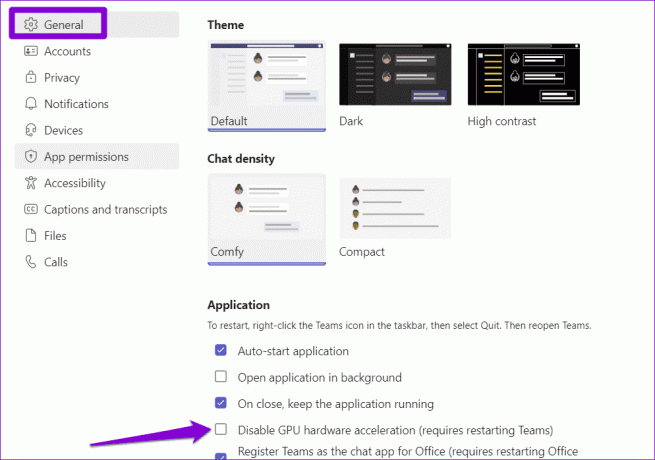
Поново покрените апликацију Теамс да бисте применили промене и проверили да ли се проблем и даље јавља.
6. Поправите или ресетујте апликацију
Твоје Виндовс рачунар долази са функцијом за поправку апликација који могу да помогну у решавању уобичајених проблема са било којом апликацијом универзалне Виндовс платформе (УВП), укључујући тимове. Ова функција може да реши проблем са плавим или сивим екраном у Мицрософт тимовима. Ево како.
Корак 1: Притисните Виндовс + С пречицу на тастатури да бисте отворили мени за претрагу. Тип Мицрософт Теамс у пољу за претрагу и изаберите Подешавања апликације у десном окну.

Корак 2: Померите се надоле до одељка Ресетовање и кликните на дугме Поправи. Видећете квачицу поред дугмета Поправи када се процес заврши.
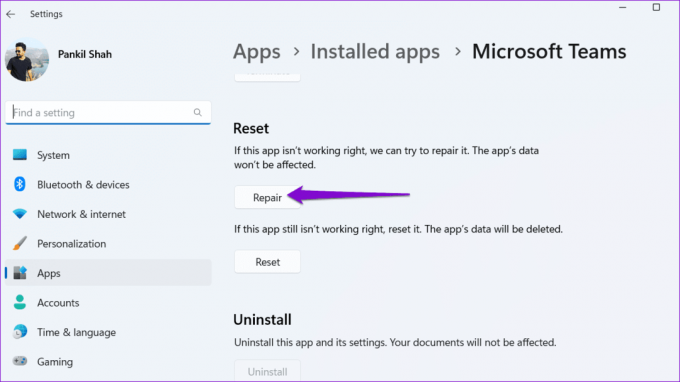
Ако проблем и даље постоји, кликните на опцију Ресетуј у истом менију. Ово ће избрисати све податке у вези са апликацијом са вашег рачунара и вратити их на подразумевана подешавања.

7. Ажурирајте апликацију
Постоји могућност да се проблем јавља само зато што користите застарелу верзију апликације Теамс. Можете да ажурирате апликацију да бисте видели да ли то решава проблем.
У апликацији Мицрософт Теамс кликните на икону три хоризонталне тачке у горњем десном углу и изаберите Провери ажурирања. Апликација ће инсталирати сва ажурирања на чекању и требало би да реши проблем.

Нема више изненађења на екрану
Иако је отпремање и дељење датотека у Мицрософт тимовима довољно једноставно, може бити збуњујуће ако екран постане плав или сив када покушате да им приступите. Надамо се да ће вам једно од горе наведених решења помоћи да решите проблем. Међутим, ако наиђете на сличне проблеме са другим апликацијама, добра је идеја да то учините ажурирајте управљачки програм екрана на свом Виндовс рачунару.
Последњи пут ажурирано 11. јула 2023
Горњи чланак може садржати партнерске везе које помажу у подршци Гуидинг Тецх. Међутим, то не утиче на наш уреднички интегритет. Садржај остаје непристрасан и аутентичан.

Написао
Панкил је по занимању грађевински инжењер који је свој пут започео као писац у ЕОТО.тецх. Недавно се придружио Гуидинг Тецх-у као слободни писац да би покрио упутства, објашњења, водиче за куповину, савете и трикове за Андроид, иОС, Виндовс и Веб.