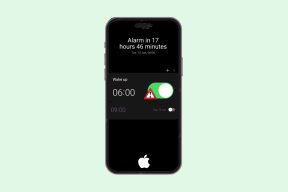Водич за коришћење Виндовс центра за прављење резервних копија и враћање у претходно стање за прављење резервних копија података
Мисцелланеа / / November 29, 2021
Да бисте сачували важне датотеке од било каквог случајног брисања, оштећења података, квара рачунара, вируса или претњи црвом, требало би да направите резервну копију свих важних података на екстерном диску или мрежном диску како бисте их могли опоравити било када.
Виндовс има уграђену алатку за прављење резервних копија и враћање која вам помаже да направите делимичне или потпуне резервне копије рачунара. У случају озбиљног проблема са системом или губитка података, можете да вратите целокупно окружење рачунара, укључујући оперативни систем, инсталиране програме, корисничка подешавања и датотеке са подацима, користећи исти алат.
Које верзије Виндовс-а имају резервну копију и враћање
Ова функција није доступна у почетној и основној верзији оперативног система Виндовс Виста и Виндовс 7. А није ни на Виндовс КСП-у. Имају га и друге више верзије попут Ултимате и Бусинесс.
Како направити потпуну резервну копију рачунара
Да бисте направили резервну копију важних датотека, морате извршити следеће кораке:
Кликните на дугме Старт. 

Да бисте направили потпуну резервну копију свог рачунара, кликните на „Направи резервну копију рачунара“ као што је приказано на снимку екрана испод.

У следећем кораку Виндовс ће тражити одговарајући уређај за прављење резервне копије за чување резервне копије. Можете да складиштите резервну копију на спољној диск јединици (ако је повезана са рачунаром) или ДВД-у (може потрајати 4 до 10 ДВД-ова у зависности од количине података за које је потребна резервна копија). Ако правите резервну копију целог рачунара, боље је да то урадите на спољном чврстом диску. Овде, на снимку екрана испод, изабрао сам Кингстон екстерни чврсти диск као резервни уређај.
Предлажем вам да не складиштите резервну копију на системском чврстом диску јер ако тај одређени диск поквари, онда не можете приступити резервној копији да бисте је вратили.

У следећем кораку приказаће се колико вам простора треба да направите резервну копију целог рачунара. Овај процес ће направити резервну копију свих партиција вашег рачунара. Кликните на Старт Бацкуп дугме за покретање процеса
Појавиће се прозор резервне копије и он ће почети да то ради.

Сада је направљена резервна копија свих података на вашем рачунару. Чувајте свој спољни медиј или ДВД на безбедном месту тако да буде доступан у тренутку обнављања из резервне копије. У будућности можете направити резервну копију на истом диску. Следећи процес прављења резервне копије на истом диску ће трајати мање времена јер ће бити покренут од тачке на којој је завршена ваша последња резервна копија.
Како направити резервну копију само одабраних датотека
Виндовс такође може да изврши планирану резервну копију изабраних датотека на мрежни диск или било који други уређај за складиштење.
Да бисте направили резервну копију по распореду, отворите Центар за прављење резервних копија и враћање и кликните на Бекап фајлови дугме.

Изаберите место где желите да сачувате резервну копију. Означите прву опцију ако желите да је сачувате на хард диску или било ком спољном медију као што су ЦД, ДВД, екстерни чврсти диск. Ако је ваш рачунар повезан на мрежу, можете такође да пренесете своје резервне податке на други рачунар или мрежни диск за складиштење тако што ћете изабрати другу опцију.

Сада изаберите партиције за које желите да направите резервну копију. Партиција на којој је инсталиран Виндовс (Ц диск у овом случају) ће бити аутоматски проверена у резервној копији и не можете да уклоните или поништите ту диск јединицу. Након што изаберете партиције за које желите да направите резервну копију, притисните Следећи дугме.

Сада изаберите датотеке које ћете укључити у резервну копију тако што ћете означити одговарајућа поља. Кликните на дугме Даље.

Планирана резервна копија
У следећем кораку можете заказати прављење резервне копије тако што ћете изабрати дане и време прављења резервне копије.

Центар за прављење резервних копија и враћање ће покренути процес. Биће потребно неко време у зависности од укупне величине датотека које сте укључили у њега.

Белешка: Овај процес може направити резервну копију само НТФС форматираних дискова. Ако користите дискове форматиране ФАТ или ФАТ32, ова функција неће радити на њима.
Како да вратите окружење свог рачунара из потпуне резервне копије рачунара
Можете да вратите резервну копију да бисте вратили свој ОС, програме, системске поставке и датотеке.
Ево корака да то урадите.
Повежите медијум за обнављање на коме је резервна копија доступна на рачунар пре него што започнете процес.
Ако имате Виндовс инсталациони диск
Корак 1. Уметните инсталациони диск, а затим поново покрените рачунар.
Корак 2. Одаберите подешавања језика, а затим кликните Следећи.
Корак 3. Кликните на Поправити компјутер опција.
Корак4. Изаберите оперативни систем који желите да поправите, а затим кликните на дугме Даље.
Корак4. У менију Опције опоравка система кликните на Виндовс Цомплете ПЦ Ресторе.
Корак 5. Изаберите резервну копију за враћање. Кликните Следећи дугме.
Корак 6. Пратите упутства.
Ако ваш рачунар није испоручен са Виндовс инсталационим диском (вратите помоћу унапред инсталиране опције опоравка):
Корак 1. Поново покрените рачунар.
Корак 2. Притисните тастер Ф8 поново и поново док се рачунар поново покреће. Морате да притиснете Ф8 пре него што се појави Виндовс логотип. Ако се појави Виндовс логотип, мораћете да покушате поново док се не појави мени са опцијама за напредно покретање.
Корак 3. У менију Напредне опције покретања, означите опцију Поправи рачунар уз помоћ тастера са стрелицама. Након што га означите, притисните ЕНТЕР.
Корак4. Изаберите распоред тастатуре, а затим кликните на Нект.
Корак 5. Изаберите корисничко име и унесите исправну лозинку, а затим кликните на дугме ОК.
Корак6. Отвориће мени Опције опоравка система, кликните Виндовс Цомплете ПЦ Ресторе.
Корак6. Пратите упутства.
На овај начин можете вратити датотеку резервне копије. Време враћања резервне копије зависи од величине датотеке резервне копије.