8 најбољих начина да поправите грешку „Виндовс није могао да покрене услугу ВЛАН АутоЦонфиг“
Мисцелланеа / / August 17, 2023
Ви-Фи је пожељнији за повезивање на интернет на лаптоповима и другим преносивим уређајима. Чак и модерни десктоп рачунари сада долазе са Подршка за Ви-Фи. Иако је супер лако повезати се на Ви-Фи везу, неки корисници се суочавају са „Виндовс није могао да покрене Грешка ВЛАН АутоЦонфиг Сервице сваки пут када покушају да раде са једном на свом Виндовс 10 или Виндовс 11 компјутери.
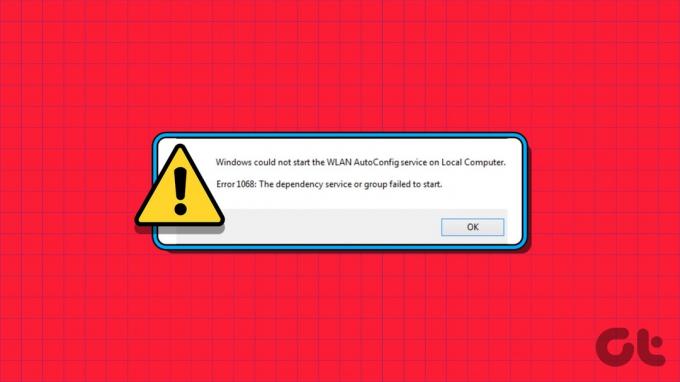
Постоји неколико разлога за ову грешку, укључујући грешку у услузи, застарели управљачки програм ВЛАН адаптера или неисправан ВЛАН адаптер. Тешко је одредити једну. Навешћемо осам метода за решавање ове грешке и помоћи вам да успоставите везу са Ви-Фи мрежом на Виндовс 10 и Виндовс 11.
1. Поново покрените рачунар
Пре него што пређете на напредне исправке, поново покрените Виндовс рачунар. То ће очистити меморију, затворити све позадинске процесе и услуге и покренути све изнова. Само притисните тастер Виндовс и кликните на икону за напајање. Затим кликните на опцију Рестарт и сачекајте да се рачунар покрене са радне површине. Пријавите се и покушајте да се повежете на своју личну Ви-Фи мрежу.
2. Ручно подесите услугу
Порука о грешци може бити зато што услуга Вирелесс АутоЦонфиг (влансвц) не ради на вашем рачунару. Дакле, морате подесити услугу и ручно је покренути помоћу услужног програма Сервицес. Ево како:
Корак 1: Притисните тастер Виндовс да бисте отворили мени Старт. Тип услуге у пољу за претрагу и притисните Ентер да отворите услужни програм Сервицес.

Корак 2: Померите се надоле и пронађите „ВЛАН АутоЦонфиг Сервице“ на листи. Двапут кликните на услугу да бисте отворили њена својства.

Корак 3: Проширите падајућу листу Тип покретања и изаберите опцију Аутоматски.
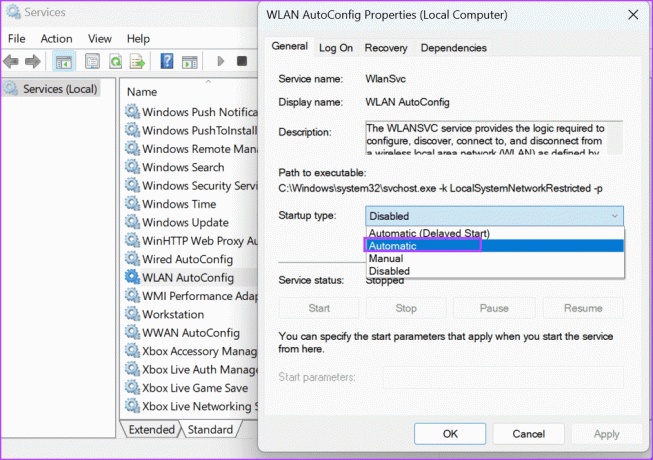
4. корак: Затим кликните на дугме Примени.
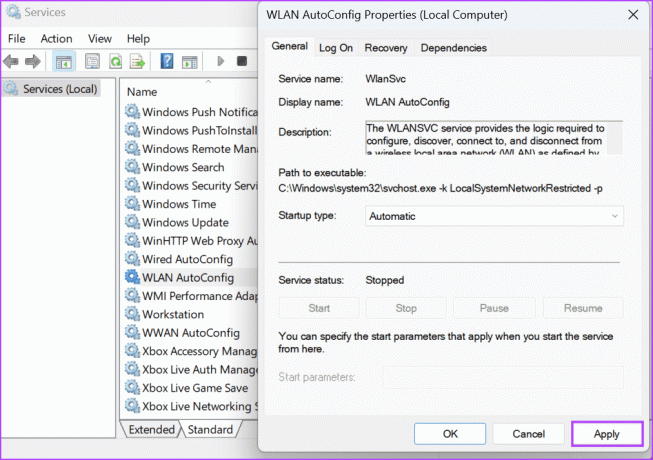
5. корак: Кликните на дугме Старт да бисте покренули услугу. Након тога кликните на дугме ОК.
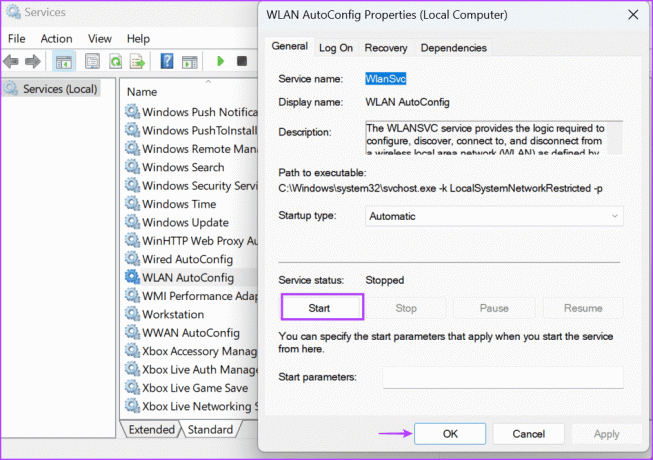
Корак 6: На крају, затворите услужни програм Сервицес.
3. Проверите ВЛАН адаптер у Девице Манагер-у
Основни проблем са ВЛАН адаптером такође може бити разлог иза поруке о грешци. Дакле, морате проверити његов статус помоћу Менаџер уређаја. Ево како да то урадите:
Корак 1: Кликните десним тастером миша на дугме Старт да бисте отворили мени Повер Усер. Кликните на опцију Девице Манагер.

Корак 2: Померите се надоле до одељка Мрежни адаптери и двапут кликните на уређај да бисте проверили његов статус. Ако је уређај онемогућен, морате га омогућити.

Корак 3: Затворите прозор Својства.
4. корак: Кликните десним тастером миша на ВЛАН адаптер и изаберите опцију Омогући уређај.

5. корак: Затворите Управљач уређајима.
4. Покрените алатку за решавање проблема са мрежом
Виндовс садржи уграђене алате за решавање проблема за дијагностиковање и решавање проблема са хардверским и софтверским компонентама. Дакле, можете користити алатку за решавање проблема са мрежом да пронађете и аутоматски решите основне проблеме. Ево како:
Корак 1: Притисните тастер Виндовс да бисте отворили мени Старт. Тип алат за решавање проблема са мрежом у пољу за претрагу и притисните Ентер.

Корак 2: Кликните на дугме Даље.
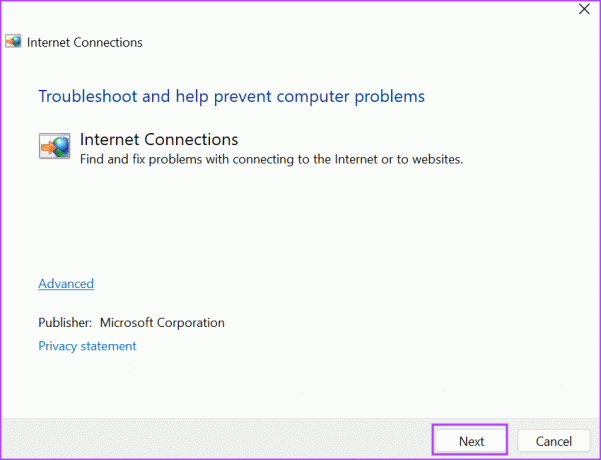
Корак 3: Кликните на опцију „Реши моју везу са Интернетом“. Сачекајте да алатка за решавање проблема идентификује и реши проблеме са мрежном везом.

4. корак: Затворите решавање проблема.
5. Поново инсталирајте управљачки програм за ВЛАН адаптер
Оштећени управљачки програми ВЛАН адаптера такође могу изазвати проблем са ВЛАН услугом. Дакле, морате деинсталирати бежични адаптер и поново га инсталирати помоћу Управљача уређајима. Ево како:
Корак 1: Кликните десним тастером миша на дугме Старт да бисте отворили мени Повер Усер. Кликните на опцију Девице Манагер.

Корак 2: Пронађите одељак Мрежни адаптери и кликните десним тастером миша на назив бежичног адаптера. Кликните на опцију Деинсталирај уређај.

Корак 3: Кликните на дугме Деинсталирај.
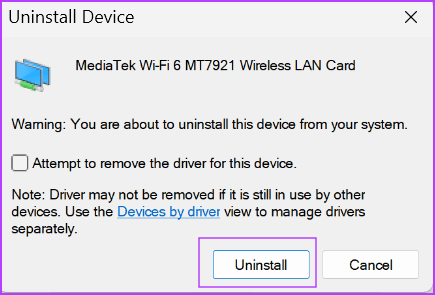
4. корак: Затворите Управљач уређајима и поново покрените рачунар.
Виндовс ће скенирати сав расположиви хардвер и учитати све потребне драјвере, укључујући и оне доступне за адаптер бежичне мреже. Такође можете посетити веб локацију произвођача и преузети и инсталирати најновији управљачки програм.
6. Измените Виндовс регистар
Неки корисници би могли да реше грешку „ВЛАН АутоЦонфиг се не покреће аутоматски“ изменом вредности ДХЦП регистратора. Али пре него што то урадите, ручно направите резервну копију вашег регистра и извезите га на УСБ диск. Поновите следеће кораке:
Корак 1: Притисните тастер Виндовс да бисте отворили мени Старт. Тип регедит у пољу за претрагу и притисните Ентер.

Корак 2: Покреће се прозор Контрола корисничког налога. Кликните на дугме Да.

Корак 3: Идите на горњу адресну траку, налепите следећу путању и притисните Ентер да бисте отишли до ДХЦП кључа регистратора:
HKEY_LOCAL_MACHINE\SYSTEM\CurrentControlSet\Services\Dhcp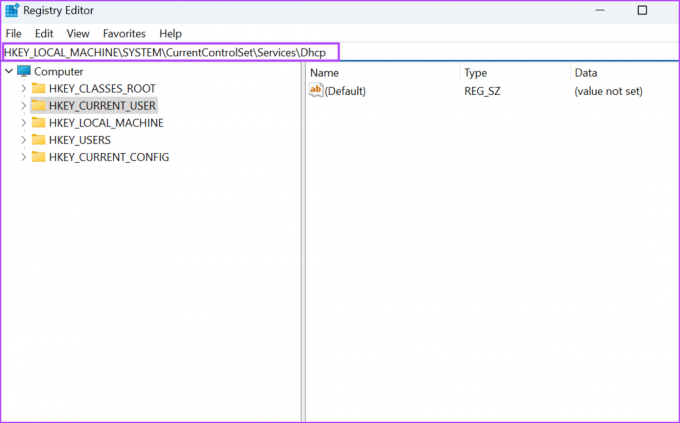
4. корак: Двапут кликните на вредност ДепендОнСервице у десном окну.

5. корак: Кликните и превуците мишем да бисте истакли све вредности стрингова осим Афд. Притисните тастер Делете.

Корак 6: Кликните на дугме ОК.

7. корак: Затворите уређивач регистра и поново покрените рачунар да бисте применили промене.
7. Ресетујте ВИНСОЦК каталог и ТЦП/ИП уносе
Ако се и даље суочавате са проблемом са ВЛАН услугом, морате ресетовати ВИНСОЦК каталог и ТЦП/ИП стек на свом Виндовс рачунару. Ево како да то урадите:
Корак 1: Притисните тастер Виндовс да бисте отворили мени Старт. Тип цмд у пољу за претрагу и истовремено притисните пречицу на тастатури Цтрл + Схифт + Ентер.

Корак 2: Покреће се прозор Контрола корисничког налога. Кликните на дугме Да.
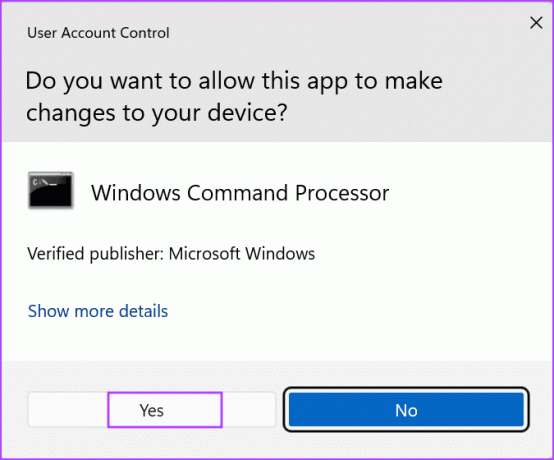
Корак 3: Унесите следећу команду и притисните Ентер да бисте је извршили:
netsh winsock reset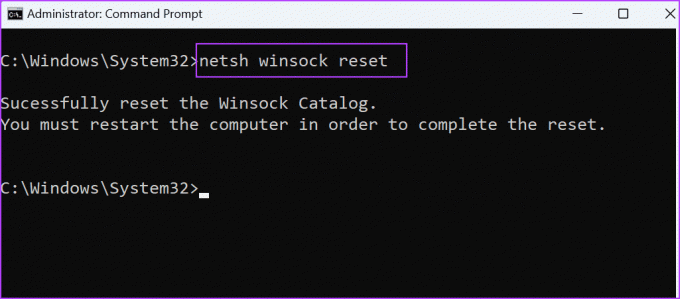
4. корак: Након што се прва команда изврши, откуцајте следећу команду и притисните Ентер:
netsh int ip reset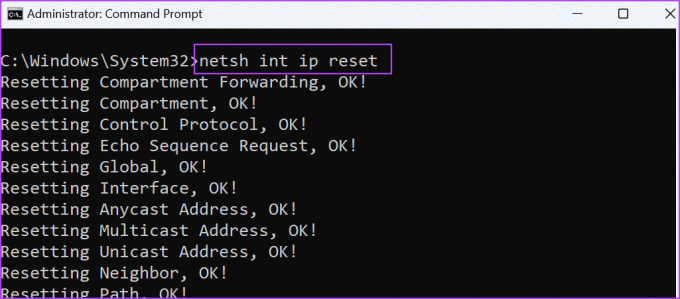
5. корак: Затворите прозор командне линије.
Корак 6: Поново покрените рачунар да бисте применили промене.
8. Користите враћање система
Систем Ресторе може учинити чуда јер ће вратити ваш рачунар у раније стање када све буде у реду. Виндовс аутоматски креира тачке враћања када инсталирате нову апликацију или ажурирање. Ево како да га користите:
Корак 1: Притисните тастер Виндовс да бисте отворили мени Старт. Тип рструи у пољу за претрагу и притисните Ентер да отворите Систем Ресторе.
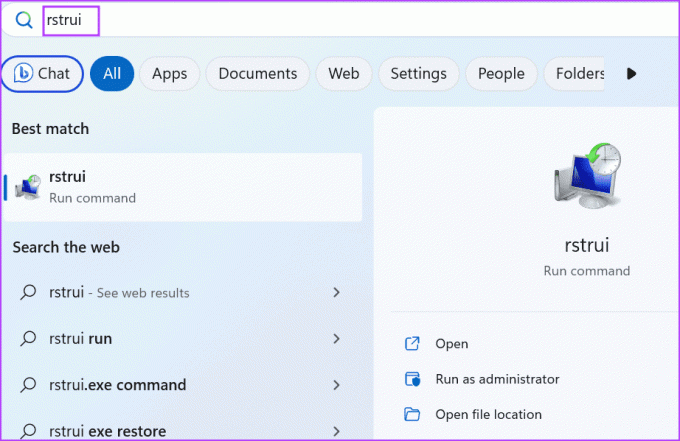
Корак 2: Кликните на дугме Даље.
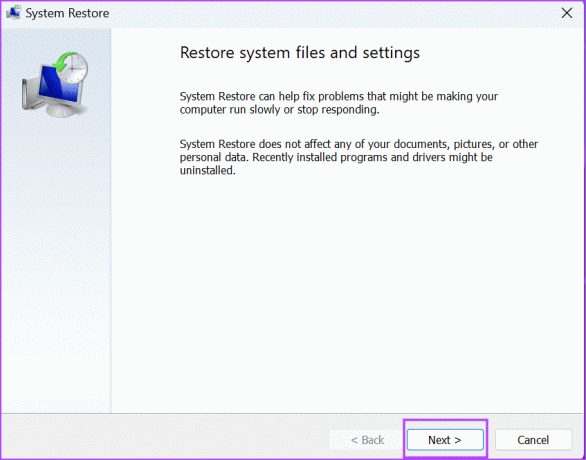
Корак 3: Изаберите одговарајућу тачку враћања и пратите упутства на екрану да бисте је применили на рачунару.
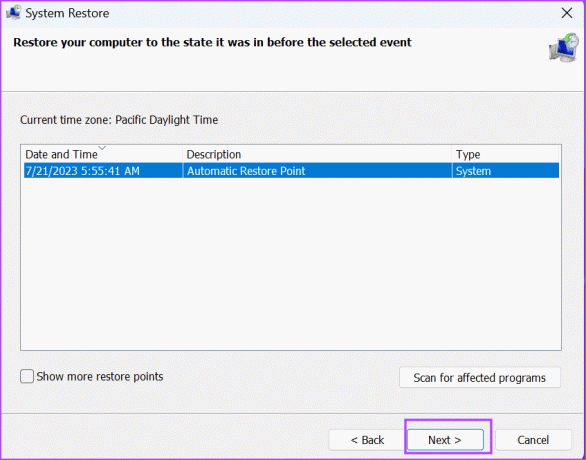
Ваш рачунар ће се поново покренути да примени промене и може проћи неко време пре него што се покренете са радне површине.
Поправи грешку ВЛАН услуге
Грешка „Виндовс није могао да покрене ВЛАН АутоЦонфиг Сервице“ може да вас спречи да приступите интернету преко бежичног адаптера. Поново покрените рачунар и проверите статус бежичног адаптера у Девице Манагер-у. Након тога, измените стање услуге ВЛАН АутоЦонфиг, подесите унос у регистратору и ресетујте ВИНСОЦК и ТЦП/ИП стек.
Последњи пут ажурирано 26. јула 2023
Горњи чланак може садржати партнерске везе које помажу у подршци Гуидинг Тецх. Међутим, то не утиче на наш уреднички интегритет. Садржај остаје непристрасан и аутентичан.

Написао
Абхисхек се држао оперативног система Виндовс откако је купио Леново Г570. Колико год очигледно, он воли да пише о Виндовс-у и Андроиду, два најчешћа, али фасцинантна оперативна система доступна човечанству. Када не пише објаву, воли да пијани ОнеПиеце и шта год Нетфлик има да понуди.



