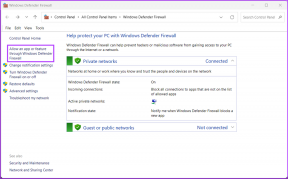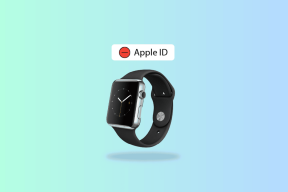8 једноставних начина да поправите проблем са складиштењем иПхоне-а који се не учитава
Мисцелланеа / / October 05, 2023
Прошли су дани када је 16 ГБ било довољно за покретање вашег иПхоне-а. Са најновијим додатком варијанте од 1ТБ, чини се да је то свакако случај. Када идете на нови иПхоне, знајте колико простора за складиштење користите на тренутном иПхоне-у и шта је кључно. Међутим, ако се више пута суочите са проблемом да се иПхоне складиште не учитава, нисте једини. Наставите да читате да бисте сазнали.
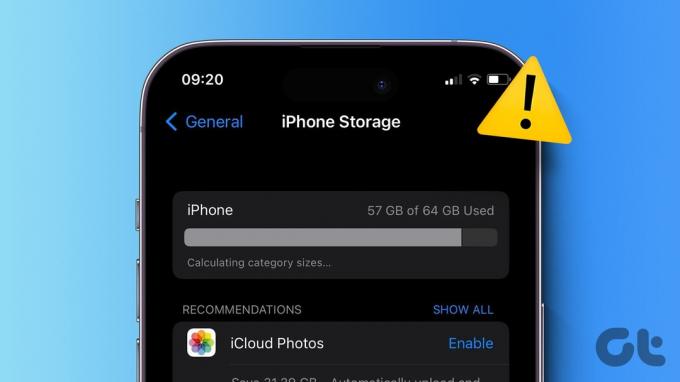
Чак и ако не тражите нови иПхоне, разумевање ваших навика складиштења је добар начин да осигурате да вам га никада не понестане у најважнијем тренутку. Затим можете предузети мере предострожности, као што је претплата на иЦлоуд, прављење резервних копија на Гоогле диску итд.
Међутим, све је узалуд ако се складиште вашег иПхоне-а уопште не учитава. Дакле, хајде да погледамо 8 начина да вам помогнемо да решите овај проблем.
1. Сачекај
Ако ваш уређај има велики део складишног простора пун или ако има више доступних апликација и датотека, може потрајати неко време да се сложи и учита. Дакле, пре него што почнете да решавате проблеме, сачекајте неко време да се информације о складиштењу сложе и учитају.
Међутим, ако складиште за иПхоне не приказује категорије или се заглави у израчунавању величина категорија након неколико минута, наставите на доле наведене исправке.
2. Присилно затварање и поновно покретање подешавања
Информације о складиштењу вашег уређаја можете пронаћи у апликацији Подешавања. Дакле, ако имате проблема са учитавањем ових информација, присилите апликацију Подешавања да се затвори. Ово ће затворити све функције апликације. Затим поново отворите апликацију да бисте учитали ове информације од нуле. Урадите ово ако је апликација Подешавања неко време радила у позадини. Ево како.
Корак 1: Двапут притисните дугме Почетна или превуците нагоре од дна екрана.
Корак 2: Задржите и превуците нагоре апликацију Подешавања.

Када се обрише са екрана, додирните икону апликације Подешавања да бисте је поново покренули. Затим користите опцију Опште да проверите меморију вашег уређаја.
3. Поново покрените свој уређај
Један од првих и најједноставнијих начина за решавање проблема је да поново покренете уређај. Пошто иПхоне нема изворне опције поновног покретања, морате присилити свој уређај да се затвори и поново покрене. Ово ће поново учитати све системске ресурсе, решавајући проблеме због привремених грешака или кварова. Пратите доле наведене кораке да бисте то урадили.
Корак 1: У зависности од модела вашег уређаја, пратите доле наведене кораке да бисте искључили уређај:
- За иПхоне СЕ 1. генерације, 5с, 5ц и 5: Дуго притисните горње дугме.
- За иПхоне СЕ 2. генерације па надаље, 7 и 8: Дуго притисните бочно дугме.
- За иПхоне Кс и новије верзије: Дуго притисните истовремено дугме за напајање и било које дугме за јачину звука.
Корак 2: Сада држите и превуците клизач до краја.

Затим држите и притисните дугме за напајање док се уређај поново не укључи. Унесите лозинку, ако је потребно, и проверите поново. Ако се иПхоне складиште и даље не учитава, наставите на следећи метод.
4. Ослободите мало простора
Ако је вашем иПхоне-у понестало складишта, то би могао бити један од разлога зашто ваш иПхоне тренутно не може учитати информације о складишту. У овом случају, можете почети од ослобађање некоришћених апликација са вашег уређаја. Поред тога, такође можете очистите друго складиште или информације о системским подацима са вашег иПхоне-а. Када осетите да је довољно простора очишћено, отворите апликацију Подешавања и проверите поново.
5. Одјавите се са иЦлоуд-а
Ако је ваш иПхоне подешен да аутоматски прави резервне копије на вашем иЦлоуд-у, понекад може довести до погрешног учитавања информација о складиштењу. Ово је посебно тачно ако постоје проблеми током последње резервне копије. Да бисте ово поправили, можете да се одјавите и поново пријавите на свој иЦлоуд налог. Ево како да то урадите.
Корак 1: Отворите апликацију Подешавања на свом уређају.
Корак 2: Овде додирните име свог профила.
Корак 3: Померите се надоле и додирните Одјава.

4. корак: Унесите своју иЦлоуд лозинку и у горњем десном углу додирните Искључи.
5. корак: Изаберите релевантне апликације чије податке желите да задржите на свом иПхоне-у.
Корак 6: Затим додирните Одјави се.

Ово ће вас одјавити са вашег иЦлоуд налога. Сада додирните пријаву и, када се од вас затражи, унесите лозинку за налог да бисте завршили процес.
6. Проверите ажурирање софтвера
Ажурирања софтвера могу да уведу нове функције и обезбеде неке неопходне исправке грешака. Дакле, ако је проблем складиштења иПхоне-а који се не приказује исправно због грешке, постоји велика шанса да је доступно ажурирање које ће помоћи да се то поправи. Ево како можете да проверите да ли је доступан на вашем иПхоне-у.
Корак 1: Отворите Подешавања и додирните Опште.
Корак 2: Затим додирните Ажурирање софтвера. Преузмите и инсталирајте ажурирање ако је доступно.

Затим, када се уређај заврши са рестартовањем, проверите да ли можете да видите информације о складишту. Ако не, пређите на следећи метод.
7. Повежите се на ПЦ или Мац
Користећи Лигхтнинг или УСБ-Ц кабл, можете синхронизујте свој иПхоне са рачунаром или Мац рачунаром. Ово ће вам омогућити да учитате детаље о складиштењу вашег иПхоне-а на рачунару или Мац-у. Затим присилно затворите и поново покрените апликацију Подешавања на вашем иПхоне-у. Када завршите, покушајте поново да учитате информације о складиштењу да бисте видели да ли је проблем решен.
8. Ресетујте свој уређај
Као последње средство, можете ресетовати сва подешавања на свом иПхоне-у. Ово ће фабрички ресетовати подешавања, али неће избрисати ваше податке или медијске датотеке. Урадите то ако се ваша иПхоне меморија и даље не приказује исправно и не можете да схватите узрок иза тога. Ево како.
Савет: Проверите наш објашњавач да бисте сазнали шта се дешава када ресетујете сва подешавања на иПхоне-у.
Корак 1: Отворите Подешавања и додирните Опште.
Корак 2: Овде додирните „Пренеси или ресетуј иПхоне“.

Корак 3: Додирните Ресетуј.
4. корак: На крају, додирните „Ресетуј сва подешавања“.

Ако се од вас затражи, унесите лозинку уређаја да бисте завршили процес и додирните Ресетуј сва подешавања да бисте потврдили. Сачекајте да се ваш иПхоне поново покрене. Затим поново отворите апликацију Подешавања и погледајте да ли се информације о складишту учитавају како се очекује.
Честа питања о складишту иПхоне-а
Иако ваше иЦлоуд складиште не утиче директно на простор за складиштење доступан на вашем иПхоне-у, можете га користити за ослободите простор за складиштење. На овај начин, ствари направљене на иЦлоуд-у ће бити аутоматски избрисане са вашег иПхоне-а, дајући вам више простора.
Не. Не постоји опција за проширење складишта иПхоне-а помоћу спољне меморијске картице. Можете изабрати модел са већим капацитетом складиштења или промените свој иЦлоуд план за складиштење на виши да бисте ослободили простор за складиштење.
Погледајте колико простора за складиштење имате
Провера складишта вашег уређаја је одличан начин да утврдите колико вам је простора остало, а затим предузмете неопходне кораке ако је недовољно. Дакле, надамо се да вам је овај чланак помогао да решите проблем да се иПхоне складиште не учитава. Јавите нам у коментарима који је поправак радио за вас.