3 најбоља начина за прављење померајућих снимака екрана у оперативном систему Виндовс 11
Мисцелланеа / / November 09, 2023
Понекад је потребно да снимите више информација на снимку екрана. Увек можете да направите више снимака екрана, али то понекад није изводљиво. Уместо тога, можете да снимите померљиве снимке екрана и да их делите згодно. Ево како да направите померајуће снимке екрана у оперативном систему Виндовс 11.

Не постоји изворни начин за прављење померајућих снимака екрана у Виндовс-у. Иако је Мицрософт побољшао подразумевани алат за исецање честим ажурирањима, и даље не може да направи дугачак снимак екрана. Можете да користите проширење прегледача или софтвер треће стране да бисте снимили целу страницу.
1. Користите Веб Цаптуре у програму Мицрософт Едге
Чак и од увођења Мицрософт Едге-а 2015. године, Мицрософтов подразумевани претраживач је прешао дуг пут. Захваљујући функцијама као што су Слееп табс, групе картица, интеграција Бинг Цхат-а, вертикалне картице и још много тога, постао је омиљени прегледач за многе.
Мицрософт Едге такође нуди згодан алат за снимање веба за снимање и бележење снимака екрана. Међутим, имајте на уму да функција ради само у Едге претраживачу. Ако желите да направите померајуће снимке екрана у другим апликацијама, пређите на други одељак.
Корак 1: Покрените Мицрософт Едге на радној површини.
Корак 2: Посетите веб локацију на којој желите да снимите целу страницу.
Корак 3: Кликните на икону камере на траци са алаткама Едге у горњем десном углу.
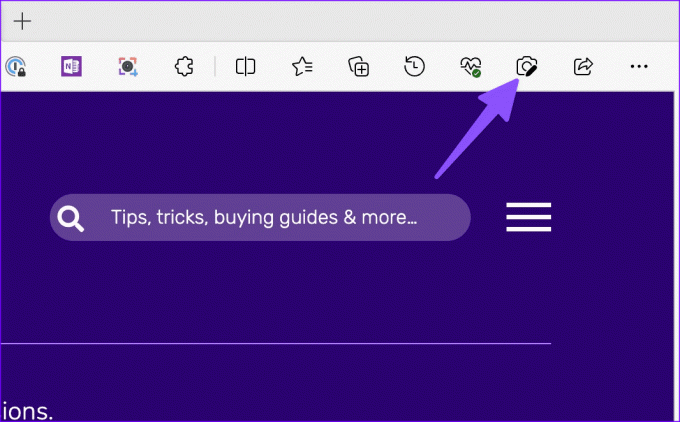
4. корак: На врху се појављује мала трака са алаткама. Изаберите Сними област.
5. корак: Користите миш или додирну таблу и направите снимак екрана. Можете га гурнути до дна да бисте снимили веб страницу.
Корак 6: Након што снимите снимак екрана, кликните на копирај и поделите га са свима.

Такође можете да притиснете Маркуп цаптуре и отворите подразумевану алатку за коментарисање на снимку екрана. Погледајте наш наменски водич за сазнајте више о Веб Цаптуре-у у Мицрософт Едге-у.
2. Користите екстензију
Гоогле Цхроме доминира тржиштем веб прегледача за десктоп рачунаре. То је најпожељнији избор за већину да претражују веб. Нажалост, Гоогле Цхроме нема алатку за веб снимање за снимање померајућег снимка екрана. Ево где екстензије трећих страна долазе у игру.
Не постоји недостатак екстензија независних произвођача за снимање померајућих снимака екрана. Померање снимка екрана је једно такво проширење за обављање посла. Прима честа ажурирања и нуди богате функције за снимање снимака екрана као професионалац. Пошто је проширење за Цхромиум, ради и на другим веб прегледачима као што су Опера, Браве, Вивалди и Мицрософт Едге. Хајде да то проверимо на делу.
Корак 1: Покрените Гоогле Цхроме и идите на везу испод да бисте отворили проширење у Цхроме веб продавници.
Корак 2: Кликните на Додај у Цхроме. Изаберите Додај проширење и требало би да се појави у горњем десном углу.

Корак 3: Када желите да направите снимак екрана који се помера на веб страници, кликните на проширење на врху и кликните на Селецтед Ареа.

4. корак: Користите миша или додирну таблу до и скролујте до дна да бисте проширили снимак екрана.
5. корак: Можете да поништите избор, да сачувате снимак екрана или да га копирате.

Преузмите проширење за померање екрана
Горе наведени кораци раде само у веб прегледачу. Ако желите да направите снимак екрана који се помера у другим апликацијама, користите решење треће стране.
3. Апликације трећих страна за снимање екрана целе странице
У Виндовс-у не недостаје апликација за снимке екрана независних произвођача. Међу њима, СхареКс је бесплатна и робусна понуда отвореног кода. Апликација је доступна за преузимање у Мицрософт Сторе-у. Једном када користите доњу везу да инсталирате СхареКс на свој рачунар, пратите кораке да направите померајуће снимке екрана.
Преузмите СхареКс на Виндовс-у
Корак 1: Када СхареКс буде покренут у позадини, кликните на икону стрелице нагоре на Виндовс 11 траци задатака.
Корак 2: Кликните десним тастером миша на СхареКс и проширите Цаптуре. Изаберите Снимање померањем.

Корак 3: Означите опције снимања и унесите потребне промене. Притисните Започни снимање са померањем.
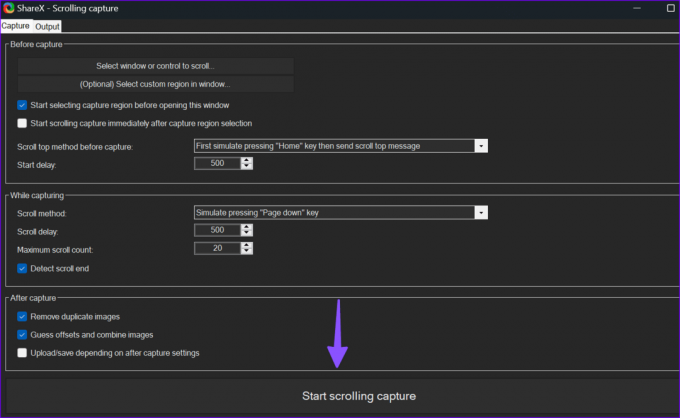
4. корак: СхареКс прави снимак екрана који се помера и отвара мени Излаз да изврши промене.

Ако често правите померајуће снимке екрана помоћу СхареКс-а, доделите интервентни тастер да га позовете помоћу тастатуре. Ево шта треба да урадите.
Корак 1: Кликните десним тастером миша на СхареКс у Виндовс траци задатака. Изаберите Подешавања пречице.
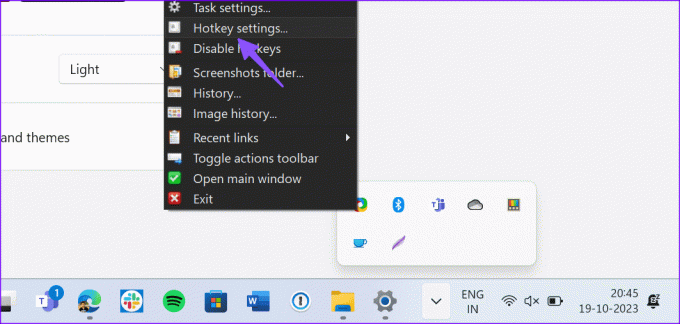
Корак 2: Кликните на Додај и проширите Ништа. Изаберите Сцреен цаптуре и кликните Сцроллинг Цаптуре.

Изаберите интервентни тастер на десној страни и притисните жељену комбинацију тастера.
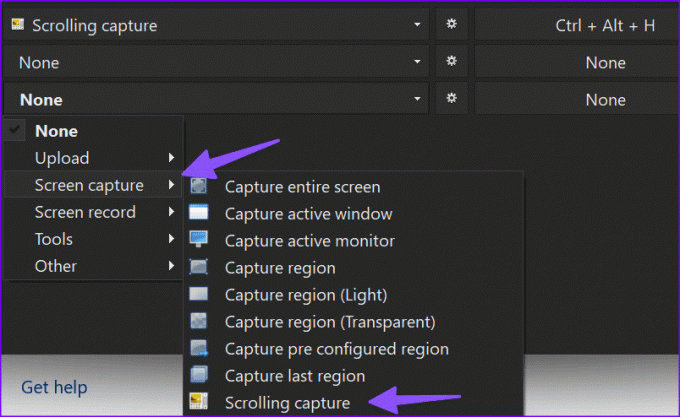
Од сада, можете да притиснете пречицу на тастатури да бисте започели померање снимања на рачунару. Снагит је још једна способна алтернатива Сниппинг Тоол-у која вам омогућава да правите и коментаришете померајуће снимке екрана.
Снимите више информација на једном снимку екрана
Иако постоји неколико начина за прављење померајућих снимака екрана у оперативном систему Виндовс 11, надамо се да ћемо у будућим ажурирањима видети да ће Мицрософт понудити овај услужни програм са подразумеваном алатком за исецање. До тада, користите алтернативе независних произвођача као што су Снагит или СхареКс да бисте снимили више информација на снимку екрана.
Последњи пут ажурирано 25. октобра 2023
Горњи чланак може садржати партнерске везе које помажу у подршци Гуидинг Тецх. Међутим, то не утиче на наш уреднички интегритет. Садржај остаје непристрасан и аутентичан.

Написао
Парт Схах је зимзелени слободни писац који покрива упутства, водиче за апликације, поређења, листе и водиче за решавање проблема на Андроид, иОС, Виндовс, Мац и паметним ТВ платформама. Има преко пет година искуства и покрио је више од 1.500 чланака о ГуидингТецх-у и Андроид полицији. У слободно време видећете га како гледа Нетфликс емисије, чита књиге и путује.



