7 начина да поправите иПад заглављен у режиму слушалица
Мисцелланеа / / December 07, 2023
У ваш иПад нису прикључене слушалице. Ипак, ваш иПад приказује да су слушалице повезане. Додатак је да не можете да чујете никакав звук са свог иПад-а. Било да је важно обавештења или ту мелодичну нумеру коју слушате на свом иПад-у. Па, ако вам овај кратак даје а Дежа Ву, велике су шансе да је ваш иПад заглављен у режиму слушалица.

Не брините, ипак. Постоје једноставна решења која лако могу онемогућити режим слушалица на вашем иПад-у. Заједно са решењима, овај чланак представља разлоге због којих би се ваш иПад могао суочити са овим проблемом. Након што нађете решење, можете се завалити и гледати свој омиљени филм или мирно разговарати са клијентима.
Зашто је мој иПад заглављен у режиму слушалица
Од прашине зачепљене у утичници за слушалице до неправилног прекидача док уклањате слушалице из порта, може постојати неколико разлога због којих звуци вашег иПад-а кваре. Даље, велике су шансе да користите стару верзију иПад-овог софтвера. Дакле, ако ваш уређај није правилно ажуриран, грешке би могле погрешно покренути режим слушалица на вашем иПад-у.

Као резултат, ово може изазвати озбиљне непријатности за корисника, посебно ако присуствујете састанцима или упућујете позиве помоћу звучника вашег иПад-а. Стога је најбољи начин да се овај проблем реши у потпуности. Решења наведена у наставку су једноставна за праћење. Само напред и решите искачући прозор „иПхоне каже да су слушалице повезане“!
Како да поправите ако иПад каже да су слушалице повезане
Као што је горе наведено, неколико фактора је одговорно за то што је ваш иПад заглављен у режиму слушалица. Међутим, поправке су једноставне. Само пратите наведена решења да бисте решили проблем.
1. Искључите Блуетоотх
Постоје два основна упутства која треба узети у обзир са Блуетоотх-ом. Прво, ваш иПад је можда повезан са неким Блуетоотх уређајем, који бисте могли пропустити. Дакле, ваш иПад можда показује да су слушалице повезане. Друга могућност је да сте се вољно повезали са Блуетоотх уређајем, а ваш иПад не ради.
Искључите Блуетоотх да бисте прекинули везу између иПад-а и овог нежељеног Блуетоотх уређаја. Да бисте то урадили, превуците Контролни центар из горњег десног угла вашег иПад-а. Затим додирните икону Блуетоотх да бисте је онемогућили.

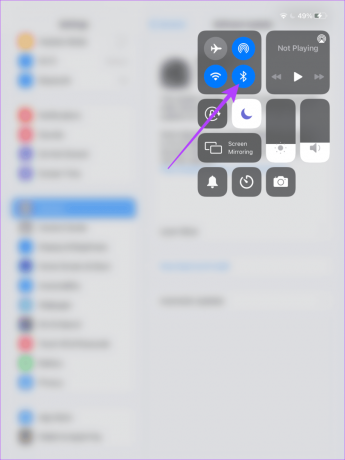
2. Активирајте режим рада у авиону
Режим рада у авиону на вашем иПад-у онемогућава све преносе у којима ваш телефон учествује. Искључује ваш иПад са сигналима, Ви-Фи, Блуетоотх итд. Дакле, када ваш иПад пати од проблема са заглављеним слушалицама, покрените режим рада у авиону.

Ово даје вашем иПад-у нови почетак да се поново повеже са Блуетоотх и мрежном везом. У ствари, активирање режима у авиону послужило је као решење за неколико Нетизенс.
3. Искључите звукове закључавања и тастатуре
Неколико иПад корисници су се сложили да им је искључивање звука тастатуре и закључавања у апликацији Подешавања помогло да реше проблем са заглављеним слушалицама. Видите, звук закључавања се активира када покушате да закључате екран помоћу дугмета за напајање.
С друге стране, чујете звукове тастатуре док куцате. Колико год необично звучало, искључивање ових звукова је помогло у решавању да је иПад заглављен у режиму слушалица. Да бисте то урадили, отворите апликацију Подешавања на свом иПад-у. Затим додирните Звукови. На картици Звукови онемогућите закључавање звука и кликова на тастатури.

Ако се ослањате на ова два звука и желите да их користите, сачекајте неколико сати након што их искључите пре него што их активирате.
4. Очистите прикључак за слушалице
Зачепљен прикључак за слушалице може узроковати грешку заглављења слушалица на вашем иПад-у. Можда је могуће да прљавштина напуњена у њему може да подстакне иПад да верује да су слушалице прикључене. Дакле, препоручљиво је очистити прикључак за слушалице. Питање је како.
Видите, лагано дуните у отвор дизалице неколико пута. Ово би требало да уклони све ситне честице прашине накупљене у утичници за слушалице.
5. Уметните слушалице и уклоните их
Колико год смешно звучало, ако икада наиђете на проблем где ваш иПад каже да су слушалице повезане када нису, покушајте да уметнете и уклоните жичане слушалице. Ако користите бежичне слушалице или слушалице, повежите их преко Блуетоотх-а и прекините везу. Трик је да поновите овај процес неколико пута. Занимљиво, овај трик је успео корисника на интернету који су се суочили са овим проблемом.

6. Ажурирајте иПад
Ажурирање било ког уређаја уклања грешке везане за софтвер. Слично томе, ако се суочите са било каквим проблемом у софтверу на вашем иПад-у, ажурирање софтвера је решење. Дакле, ако сте уморни од тога да ваш иПад приказује грешку заглављених слушалица, идите у апликацију Подешавања и ажурирајте свој иПад.
Да бисте преузели ажурирање, идите на Подешавања > Опште > Ажурирање софтвера. Додирните Преузми и инсталирај да бисте ажурирали иПад ако је доступан.

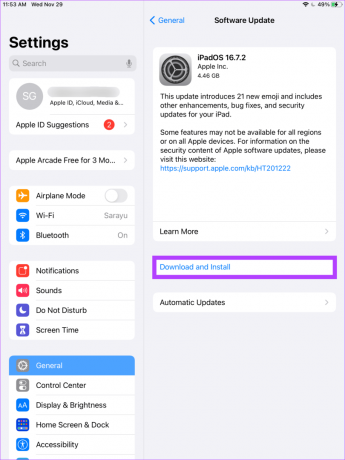
7. Присилно рестартујте свој иПад
Ако ништа не ради, ово је последње решење. Само принудно рестартујте свој иПад. Ако имате иПад са почетним дугметом, притисните и држите дугме за почетак као и горње дугме док се не појави Аппле лого.
Међутим, ако имате новије моделе са Тоуцх ИД-ом на дну или Фаце ИД-ом, притисните и отпустите дугме за повећање јачине звука доле, а затим дугме за смањивање јачине звука. Затим притисните и држите горње дугме док се не појави Аппле лого.
Ово би требало да примора да поново покренете иПад и надамо се да решите проблем са заглављеним слушалицама.
Звукови иПада
Да ли су вам недостајали звуци вашег иПад-а? Било да се ради о звуку кликтања тастатуре или гласној музици из ваше ИоуТубе апликације, надамо се да су вам ова решења помогла да поправите иПад који је заглављен у режиму слушалица. Сада можете да гледате филмове, слушате музику, присуствујете позивима и још много тога користећи свој иПад.



