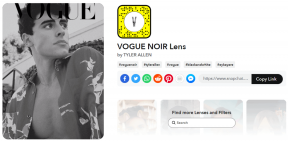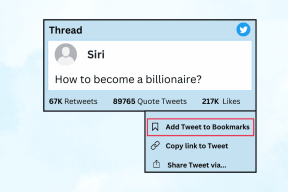Шта учинити када ваш лаптоп изненада нема звук?
Мисцелланеа / / November 28, 2021
Поправите да лаптоп изненада нема звук: Ако ваш систем показује проблем у вези са звуком, време је када морате да сазнате разлоге и да га решите. Који би могли бити разлози зашто звук не ради на вашем лаптопу? Можете ли то решити? Постоје ли неки мањи проблеми са којима можете лако да решите без обраћања техничарима? Да, постоје неке уобичајене грешке које узрокују проблеме са звуком на лаптопу. Да бисте решили овај проблем, све што треба да урадите је да пратите корак по корак процес који је наведен у овом чланку. Када је у питању суочавање са хардверским или софтверским проблемима на нашим системима, то је прилично уобичајено. Проблеми са звуком су један од најчешћих проблема са којима се сви често суочавамо Виндовс 10. Дакле, не морате да паничите када ваш лаптоп изненада нема звук.

Садржај
- Шта учинити када ваш лаптоп изненада нема звук?
- Метод 1 - Почните са провером јачине звука система
- Метод 2 – Уверите се да је аудио уређај вашег система омогућен
- Метод 3 – Онемогућите, а затим поново омогућите контролер звука
- Метод 4 – Онемогућите аудио побољшања
- Метод 5 – Покрените алатку за решавање проблема са звуком
- Метод 6 – Покрените Виндовс Аудио услуге
- Метод 7 – Ажурирање управљачког програма за звук
- Метод 8 – Поново инсталирајте аудио драјвере
- Метод 9 – Користите Адд легаци да инсталирате драјвере за подршку старије звучне картице
Шта учинити када ваш лаптоп изненада нема звук?
Обавезно креирајте тачку враћања за случај да нешто крене наопако.
Покривали бисмо све могуће аспекте овог проблема, он може бити једноставан или технички.
Метод 1 - Почните са провером јачине звука система
Могуће је да грешком смањите јачину звука система. Стога би први корак требало да буде провера јачине звука вашег система и спољних звучника ако сте их повезали са системом.
1. Кликните десним тастером миша на Икона за јачину звука на системској траци задатака у близини системске траке послова и изаберите Отворите миксер јачине звука.

2. Уверите се у то из миксера за јачину звука ниједан уређај или апликација нису подешени на искључивање звука.

3.Повећајте јачину звука до врха и затворите миксер за јачину звука.
4. Проверите да ли је проблем са звуком који не ради на лаптопу решен или не.
Метод 2 – Уверите се да је аудио уређај вашег система омогућен
Можда никада нисте приметили, али ово је највећи узрок проблема без звука на вашем лаптопу. Понекад аудио уређај вашег лаптопа може бити искључен или онемогућен, стога не чујете никакав звук.
1. Притисните тастер Виндовс + Р, а затим откуцајте контролу и притисните Ентер да отворите Контролна табла.

2.Овде треба да кликнете на Хардвер и звук што ће отворити нову картицу са многим опцијама укључујући Звук.

3. Овде једноставно кликните на Звук и отвориће се нови прозор где можете да видите своје уређаје за репродукцију.
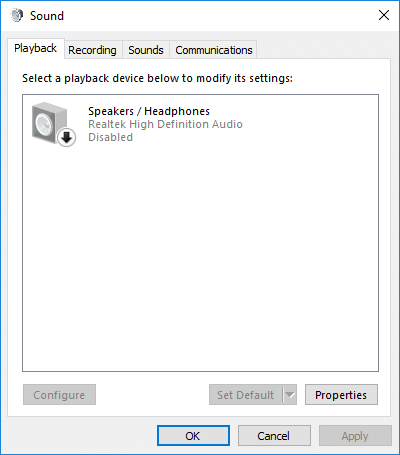
4. Сада проверите да ли је подразумевани уређај за репродукцију подешен и да ли је омогућен. Ако је искључен или онемогућен онда једноставно десни клик на уређају и изаберите Омогући.
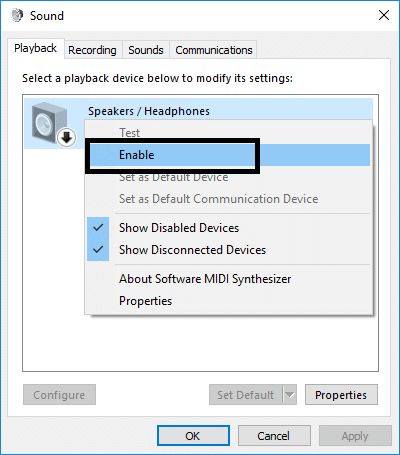
Белешка:Ако не видите ниједан активан уређај, то би било зато што су уређаји можда онемогућени и скривени. Само треба да кликнете десним тастером миша на празно подручје прозора Звук и кликнете на Прикажи онемогућене уређаје.

Метод 3 – Дисабле, а затим поново омогућите Соунд Цонтроллер
Ево још једног начина да поправите звук који не ради на вашем лаптопу:
1. Притисните Виндовс + Р на вашем систему и отворите команду за покретање где треба да куцате девмгмт.мсц и притисните ентер.

2.Овде у одељку Звук, видео и контролери за игре, наћи ћете свој аудио уређај тамо где вам је потребно десни клик и бирај Онемогући опцију из менија.
3. На сличан начин поново кликните десним тастером миша на њега и изаберите Омогући.

3. Сада морате поново покренути уређај. Када се уређај покрене, искачући прозор ће од вас тражити да решите проблем са звуком. Све што треба да урадите је да пратите упутства да бисте решили проблем са звуком.
Метод 4 – Онемогућите аудио побољшања
1. Кликните десним тастером миша на икону за јачину звука или звучник на траци задатака и изаберите Звук.

2. Затим пређите на картицу Репродукција кликните десним тастером миша на Звучници и изаберите Својства.

3.Пребаците се на Картица Побољшања и означите опцију „Онемогући сва побољшања.“

4. Кликните на Аппли, а затим на ОК, а затим поново покрените рачунар да бисте сачували промене.
Видите да ли сте у могућности Поправите проблем са лаптопом који изненада нема звук на Виндовс 10 ако сте и даље заглављени, не брините, само следите следећи метод.
Метод 5 – Покрените алатку за решавање проблема са звуком
1. Притисните тастер Виндовс + И да бисте отворили подешавања, а затим кликните на Ажурирање и безбедност икона.

2. Из левог менија обавезно изаберите Решавање проблема.
3. Сада у одељку „Покрени се и покрени“, кликните на „Репродукција звука“.

4.Даље, кликните на Покрените алатку за решавање проблема и пратите упутства на екрану да Поправи лаптоп изненада нема проблема са звуком.

Метод 6 – Покрените Виндовс Аудио услуге
1.Притисните Виндовс тастер + Р затим укуцајте услуге.мсц и притисните Ентер да отворите листу Виндовс услуга.

2. Сада пронађите следеће услуге:
Виндовс Аудио Виндовс Аудио Ендпоинт Буилдер Плуг анд Плаи

3. Уверите се да је њихова Тип покретања је подешен на Аутоматски а услуге су Трчање, у сваком случају, поново покрените све њих.

4. Ако тип покретања није Аутоматски затим двапут кликните на услуге и унутар прозора својства их поставите на Аутоматски.

5. Уверите се у горе наведено услуге се проверавају у прозору мсцонфиг.
Белешка: Притисните тастер Виндовс + Р, а затим откуцајте мсцонфиг и притисните Ентер. Пребаците се на картицу услуге и видећете прозор испод.

6.Поново покренути рачунар да примените ове промене и видите да ли сте у могућности Поправи лаптоп изненада нема проблема са звуком.
Метод 7 – Ажурирање управљачког програма за звук
Један од најчешћих проблема са којима се суочавамо на нашим уређајима обично се односи на хардвер и софтвер. Ако наши драјвери нису ажурирани, то може изазвати проблеме или понекад угасити функционисање тог хардвера. Све што треба да урадите је да проверите статус драјвера аудио уређаја ако каже да је ажуриран, добро је кренути и ако откријете да захтева ажурирање драјвера, морате га ажурирати да бисте решили да звук не ради на проблему са лаптопом.
1. Притисните тастер Виндовс + Р, а затим откуцајте „Девмгмт.мсц’ и притисните ентер да отворите Управљач уређајима.

2.Проширите Контролори звука, видеа и игара и кликните десним тастером миша на свој Аудио уређај затим изаберите Омогући (Ако је већ омогућено, прескочите овај корак).

3. Ако је ваш аудио уређај већ омогућен, кликните десним тастером миша на ваш Аудио уређај затим изаберите Ажурирајте софтвер драјвера.

4. Сада изаберите „Тражите аутоматски ажурирани софтвер драјвера” и пустите да се процес заврши.

5. Ако није било могуће ажурирати ваше аудио драјвере, поново изаберите Ажурирајте софтвер драјвера.
6. Овај пут изаберите „Претражите мој рачунар за софтвер управљачког програма.“

7. Затим изаберите „Дозволите ми да изаберем са листе доступних драјвера на мом рачунару.“

8.Изаберите најновији драјвер са листе и кликните Следећи.
9. Пустите да се процес заврши, а затим поново покрените рачунар.
Видите да ли сте у могућности Поправите проблем са лаптопом који изненада нема звук али ако сте и даље заглављени, не брините, само следите следећи метод.
Метод 8 – Поново инсталирајте аудио драјвере
1. Притисните тастер Виндовс + Р, а затим откуцајте девмгмт.мсц и притисните ентер да отворите Менаџер уређаја.

2.Екпанд Контролери звука, видеа и игара и кликните на звучни уређај, а затим изаберите Деинсталирај.

3.Сада потврдите деинсталацију кликом на ОК.

4. Коначно, у прозору Девице Манагер, идите на Ацтион и кликните на Скенирајте промене у хардверу.

5. Поново покрените да бисте применили промене и видели да ли сте у могућности Поправи лаптоп изненада нема проблема са звуком.
Метод 9 – Користите Адд легаци да инсталирате драјвере за подршку старије звучне картице
1. Притисните тастер Виндовс + Р, а затим откуцајте „девмгмт.мсц” (без наводника) и притисните ентер да отворите Управљач уређајима.

2. У Управљачу уређајима изаберите Контролери звука, видеа и игара а затим кликните на Радња > Додај застарели хардвер.

3.Он тхе Добродошли у чаробњак за додавање хардвера кликните на Нект.

4. Кликните на Даље, изаберите „Потражите и инсталирајте хардвер аутоматски (препоручено).’

5.Ако чаробњак није пронашао никакав нови хардвер затим кликните на Нект.

6. На следећем екрану, требало би да видите а листа типова хардвера.
7. Скролујте надоле док не пронађете Контролери звука, видеа и игара опција онда истакните га и кликните на Нект.

8.Сада изаберите произвођача и модел звучна картица а затим кликните на Нект.

9. Кликните на Нект да инсталирате уређај, а затим кликните на Финисх када се процес заврши.
10. Поново покрените систем да бисте сачували промене и поново проверите да ли сте успели Поправи лаптоп изненада нема проблема са звуком.
Надамо се да ће вам горе поменуте методе помоћи да вратите звук са уређаја. Међутим, увек се саветује да прво сазнате разлоге зашто звук не ради на вашем лаптопу. Када истражите узрок проблема, лако ћете пронаћи решења која се односе на њих проблеме, као што је ако истражите да управљачки програм није ажуриран, можете да решите проблеме са звуком који не ради тако што ћете ажурирајући га. На исти начин, ако осетите да је звук онемогућен, морате се усредсредити на то да га поново омогућите. Стога је проналажење грешке први корак ка решавању проблема или решавању проблема.
Препоручено:
- Шта је Синц Центер и како га користити у Виндовс-у?
- Како вратити своју икону за јачину звука на Виндовс траци задатака?
- Направите потпуну резервну копију вашег Виндовс 10 (слика система)
- Како омогућити пројекцију слајдова позадине у оперативном систему Виндовс 10
Надам се да је овај чланак био од помоћи и да сада можете лако Поправите да звук не ради на лаптопу, али ако и даље имате питања у вези са овим водичем, слободно их поставите у одељку за коментаре.