Решите да Блуетоотх не може да се искључи у оперативном систему Виндовс 10
Мисцелланеа / / November 28, 2021
Поправите да се Блуетоотх не може искључити у оперативном систему Виндовс 10: Можда сте чули за проблеме са Блуетоотх-ом са којима се суочавају корисници оперативног система Виндовс 10, као што је опција за укључивање или искључивање Блуетоотх-а недостаје у оперативном систему Виндовс 10, Блуетоотх неће укључити Виндовс 10 итд., али овај проблем са којим се корисници суочавају је прилично јединствен, а то је зато што не могу да искључе Блуетоотх у Виндовс-у 10. Али не брините јер ћемо данас видети како да решимо овај проблем једноставним корацима за решавање проблема.
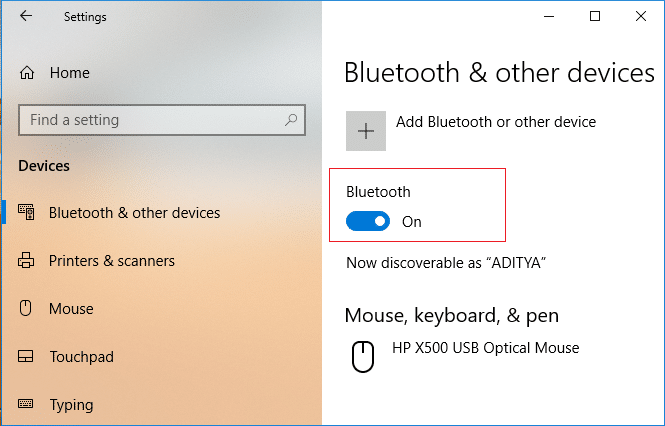
Ако желите да потврдите овај проблем, идите на Подешавања> Уређаји> Блуетоотх и други уређаји и испод Блуетоотх-а видећете прекидач, само кликните на пребаците да бисте онемогућили Блуетоотх, али видећете да ће се чим кликнете на прекидач, он се враћа назад да омогући позицију (што значи да је Блуетоотх укључен НА). У сваком случају, без губљења времена, хајде да видимо Како да поправимо Блуетоотх не може да се искључи на Виндовс 10 уз помоћ доле наведеног водича.
Садржај
- Исправите да се Блуетоотх не може искључити у оперативном систему Виндовс 10
- Метод 1: Онемогућите Блуетоотх уређај
- Метод 2: Ажурирајте драјвере за Блуетоотх
- Метод 3: Поново инсталирајте Блуетоотх
- Метод 4: Покрените алатку за решавање проблема са Блуетоотх-ом
- Метод 5: Поправка регистра
Исправите да се Блуетоотх не може искључити у оперативном систему Виндовс 10
Обавезно креирајте тачку враћања за случај да нешто крене наопако.
Метод 1: Онемогућите Блуетоотх уређај
1. Притисните тастер Виндовс + Р, а затим откуцајте девмгмт.мсц и притисните Ентер.

2.Проширите Блуетоотх, а затим кликните десним тастером миша на свој Блуетоотх уређај и изаберите Онемогући.

3. Ако не можете да видите свој Блуетоотх уређај, кликните на Виев, а затим изаберите Прикажи скривене уређаје.

4.Сада кликните десним тастером миша на сваки од Блуетоотх уређаја и изаберите Онемогући.
5. Поново покрените рачунар да бисте сачували промене.
Метод 2: Ажурирајте драјвере за Блуетоотх
1. Притисните тастер Виндовс + Р, а затим откуцајте девмгмт.мсц и притисните Ентер.

2.Проширите Блуетоотх, а затим кликните десним тастером миша на свој уређај и изаберите Ажурирати драјвер.

3. Изаберите “Тражите аутоматски ажурирани софтвер драјвера” и пустите да заврши процес.

4. Ако је горњи корак успео да реши ваш проблем, добро, ако не, наставите.
5. Поново изаберите „Ажурирајте софтвер драјвера” али овог пута на следећем екрану изаберите „Претражите мој рачунар за софтвер управљачког програма.“

6. Сада изаберите „Дозволите ми да изаберем са листе доступних драјвера на мом рачунару.”

7. На крају, изаберите компатибилни драјвер са листе за ваш Блуетоотх уређај и кликните на Нект.
8. Пустите да се горњи процес заврши и поново покрените рачунар да бисте сачували промене.
Видите да ли сте у могућности Исправите да се Блуетоотх не може искључити на Виндовс 10, ако не, онда пређите на следећи метод.
Метод 3: Поново инсталирајте Блуетоотх
1. Притисните тастер Виндовс + Р, а затим откуцајте девмгмт.мсц и притисните Ентер.

2.Екпанд Блуетоотх затим кликните десним тастером миша на свој уређај и изаберите Деинсталирај.

3. Ако тражи потврду изаберите да наставиће се.
4. Сада кликните десним тастером миша на празан простор унутар Девице Манагера, а затим изаберите „Скенирајте промене у хардверу“. Ово ће аутоматски инсталирати подразумеване Блуетоотх драјвере.

5. Затим отворите подешавања оперативног система Виндовс 10 и погледајте да ли можете да приступите подешавањима Блуетоотх-а.
Метод 4: Покрените алатку за решавање проблема са Блуетоотх-ом
1. Притисните тастер Виндовс + И да бисте отворили подешавања, а затим кликните на Ажурирање и безбедност.

2.Из левог менија изаберите Решавање проблема.
3. Сада у десном окну прозора кликните на „Блуетоотх” у оквиру Пронађите и решите друге проблеме.
4. Затим кликните на „Покрените алатку за решавање проблема” и пратите упутства на екрану да бисте покренули алатку за решавање проблема.

5. Поново покрените рачунар да бисте сачували промене и видели да ли сте у могућности Исправите да се Блуетоотх не може искључити у оперативном систему Виндовс 10.
Метод 5: Поправка регистра
1. Притисните тастер Виндовс + Р, а затим откуцајте регедит и притисните Ентер да отворите Уредник регистра.

2. Дођите до следећег кључа регистратора:
ХКЕИ_ЛОЦАЛ_МАЦХИНЕ\СОФТВАРЕ\Мицрософт\Виндовс\ЦуррентВерсион\АцтионЦентер\Куицк Ацтионс\Алл\СистемСеттингс_Девице_БлуетоотхКуицкАцтион
3. Обавезно изаберите СистемСеттингс_Девице_БлуетоотхКуицкАцтион затим у десном окну прозора двапут кликните на Унесите ДВОРД.
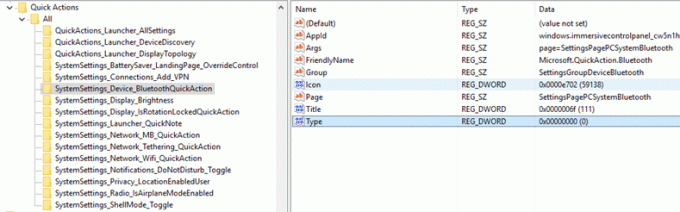
4. Следеће, промените вредност типа ДВОРД са 0 на 1 а затим кликните на ОК.

5. Када завршите, затворите Регистри Едитор и поново покрените рачунар да бисте сачували промене.
Препоручено:
- Поново изградите кеш фонтова у оперативном систему Виндовс 10
- Искључите недавне ставке и честа места у оперативном систему Виндовс 10
- Омогућите или онемогућите Инлине АутоЦомплете у оперативном систему Виндовс 10
- Поправите грешку у управљању меморијом у оперативном систему Виндовс 10
То је то што сте успешно имали Исправите да се Блуетоотх не може искључити у оперативном систему Виндовс 10 али ако још увек имате питања у вези са овим водичем, слободно их питајте у одељку за коментаре.



