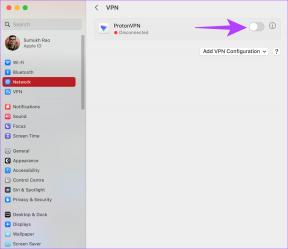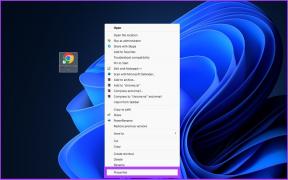Како уметнути ИоуТубе видео записе у ПоверПоинт (и више цоол трикова)
Мисцелланеа / / November 29, 2021
Већина нас је прошла кроз барем једну епизоду у којој су наши слајдови имали превише инфографика. Ствар са овим елементима је да морате постићи прави баланс. Ставите а гомила графикона и графикона, и брзо ескалира од узбудљивог до неодољивог.
Шта радите у таквим околностима?

Па, одговор је - користите видео записе. Уграђивање видео записа у ПоверПоинт слајд не само да чини ваше презентација истичу али и помаже да се привуче свачија пажња.
Најбољи пример је онај дугачак чланак вс. троминутни видео. Коју бисте изабрали? Дефинитивно, онај који лако привлачи пажњу ваше публике.
Дакле, ако имате ИоуТубе видео додатке значење (и шарм) ваше презентације и спречава вашу публику да жмири да би прочитала текст, употребите га. Срећом, Мицрософт ПоверПоинт вам омогућава да додате и уградите ИоуТубе видео записе у своје слајдове, а процес је једноставан као колач.
Хајде да погледамо како то да урадимо.
1. Додавање видеа преко опције Инсерт
Очигледно, ово је један од најлакших начина за додавање ИоуТубе видео записа. Када отворите одређени слајд, кликните на Инсерт > Видео > Онлине видео.

Добра ствар је што можете да тражите одређени видео без напуштања ПоверПоинт-а. Унесите релевантне кључне речи као што су назив канала, наслов видеа итд.
Притиском на икону за претрагу појавиће се гомила видео снимака који одговарају критеријумима.

Изаберите једну и притисните Убаци. Додавање видео снимка ће трајати неколико минута. Када завршите, можете превући углове на промените величину видеа и прилагодите подешавања репродукције, облик, ефекте и још много тога.
Сада све што треба да урадите је да пустите видео да проверите да ли сте изабрали прави.

Да бисте то урадили, кликните десним тастером миша на видео оквир и изаберите Преглед > Пусти.
Белешка: ПоверПоинт ће отворити Интернет Екплорер у позадини пошто апликација користи претраживач за репродукцију видео записа.
Недостаци?
Главни проблем са овом методом је што нећете моћи да користите подешавања репродукције као што су аутоматска репродукција или време почетка. Не брините, следећи метод решава овај проблем.
2. Уграђивање видео записа
Уграђивање ИоуТубе видеа је скоро сличан горе наведеном методу. Једина разлика је у томе што ћете директно додати УРЛ видеа.

Идите на ИоуТубе и отворите видео који желите да додате. Кликните на Дели > Угради и додајте време почетка видеа. Такође, означите опцију Прикажи предложени видео.

Када завршите, копирајте код у апликацију Нотепад. Додајте аутоплаи=1 променљива на крају УРЛ-а. Ово ће подстаћи да се видео аутоматски покрене када се слајд учита.

Пређите на ПоверПоинт. Изаберите Убаци > Видео > Видео на мрежи и налепите измењени УРЛ испод друге опције.

Прегледајте га једном да бисте проверили да ли је све у реду. Сада, кад год се појави овај слајд, видео ће се аутоматски репродуковати од тачке коју сте изабрали.
Ако мене питате, ово је мој метод за додавање видео записа. На крају крајева, прилагођавање је кључ наше среће, зар не?
Једини проблем са обе ове методе је да ће вам требати активна интернет веза. Сада када смо видели како да убацимо или уградимо ИоуТубе видео записе у ПоверПоинт, хајде да видимо неколико сјајних трикова за подешавање ваших презентација.
Учините своје слајдове јединственим
1. Промените величину слајда
Да ли сматрате да су подразумевани правоугаони слајдови превише уобичајени? Ако јесте, добра вест је да можете ручно да промените величину слајдова.

Додирните картицу Дизајн и изаберите Величина слајда. Овде изаберите Прилагођена величина слајда и изаберите Портрет ако желите вертикалне слајдове.

Алтернативно, такође можете изабрати стил из падајућег менија и повећати/смањити ширину по свом избору.
2. Веза до других слајдова
Још један сјајан трик је повезивање слајдова унутар исте презентације кроз облике. На тај начин олакшава брзо скакање између више слајдова.
Једноставно додајте облик на слајд. Што више, то боље ако је у облику стрелице. Када завршите са подешавањем величине и боје, кликните десним тастером миша на њу и изаберите Уметни хипервезу > Постави у овај документ.

Изаберите жељени слајд и кликните на ОК. Пратите овај поступак за све остале облике. Сада, кад год кликнете на један од тих објеката, он ће скочити на одређени слајд. То значи да више нема потребе да грозничаво јурите напред-назад између слајдова (и да збуњујете публику).
3. Додавање ГИФ-ова у слајдове
ГИФ-ови су један од најлакших начина да било чему дате лежеран додир, чак и вашим слајдовима (све док не представљате у веома формалном окружењу). Добра вест је да можете додати а унапред преузети ГИФ, или можете изабрати да претражите и уметнете један директно у ПоверПоинт.
Да бисте додали унапред преузети ГИФ, само кликните на Инсерт > Пицтурес и изаберите локацију. Да бисте претраживали на мрежи, идите на Слике на мрежи и укуцајте ГИФ у поље за претрагу Бинг слика.

Једини проблем са овом методом је што не можете да видите анимацију унапред (некакав проблем). Моћи ћете да видите како се ГИФ репродукује само у режиму презентације.
Добити. Комплет. Иди!
Дакле, овако можете да убаците и уградите ИоуТубе видео у ПоверПоинт презентације. Иако вам видео снимци могу уштедети невоље са додавањем више слајдова или непрекидним говором, дуг видео може бити штетан.
Који од ових трикова вам је био омиљени? Обавестите нас у одељку за коментаре испод.