Делите датотеке и штампаче без ХомеГроуп-а у оперативном систему Виндовс 10
Мисцелланеа / / November 28, 2021
Функција ХомеГроуп оперативног система Виндовс омогућава корисницима да деле датотеке и ресурсе са другим Виндовс рачунарима преко мале мреже, рецимо њихове кућне или канцеларијске мреже. Уз ХомеГроуп, корисници могу лако да деле документе, слике, медије, штампаче итд. лако преко локалне мреже. Међутим, Мицрософт је уклонио ову функцију из Виндовс 10 (Верзија 1803), због чега се након овог ажурирања, ХомеГроуп неће појављивати у Филе Екплорер-у, контролној табли или екрану за решавање проблема од ове верзије надаље. Корисници више неће моћи да деле своје ресурсе преко мреже користећи ХомеГроуп, али неки други Виндовс ће обезбедити опције дељења датотека и штампача.
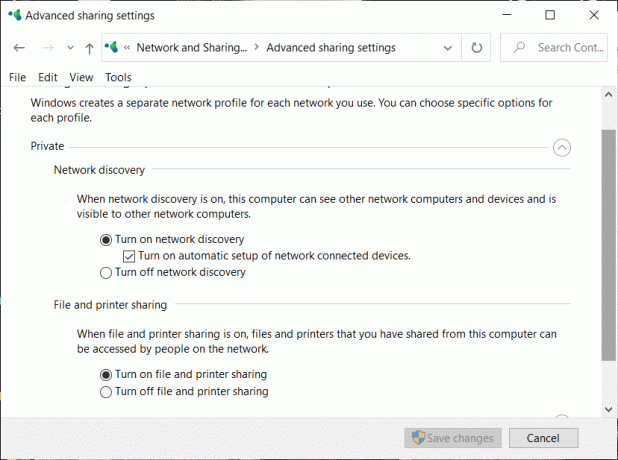
Имајте на уму да ће претходно дељене датотеке или штампачи и даље бити доступни и да ће се и даље делити. Можете им приступити преко Филе Екплорер-а. Откуцајте име рачунара и име дељене фасцикле у следећем формату: \\хомеПЦ\СхаредФолдерНаме. Поред тога, и даље можете приступити свим дељеним штампачима преко дијалога Штампање.
Такође, имајте на уму да ће се опција ХомеГроуп и даље појавити када кликнете десним тастером миша на датотеку и изаберете „Дај приступ“. Међутим, неће учинити ништа ако кликнете на њега.
У овом чланку ћемо говорити о томе како можете да делите датотеке и штампаче без ХомеГроуп-а.
Садржај
- Делите датотеке и штампаче без ХомеГроуп-а у оперативном систему Виндовс 10
- Метод 1: Користите апликацију за дељење
- Метод 2: Користите Онедриве
- Метод 3: Делите преко мреже
- Делите своје датотеке или фасцикле
- Приступите дељеној фасцикли
- У случају проблема
- Дељење штампача
- Повежите уређаје са овим штампачем
Делите датотеке и штампаче без ХомеГроуп-а у оперативном систему Виндовс 10
У недостатку ХомеГроуп-а, можете делити датотеке користећи један од три дата метода:
Метод 1: Користите апликацију за дељење
Ако желите да делите датотеке са неким само неколико пута и не захтевате редовну везу, можете да користите функцију Виндовс Схаре. Да бисте делили датотеке користећи овај метод,
1. Иди на Филе Екплорер.
2. Пронађите фасциклу где се налази датотека коју желите да делите.
3. Изаберите једну или више датотека које желите да делите. Можете да делите више датотека притиском на Цтрл тастер док бирате датотеке.
4. Сада кликните на „Објави’ таб.
5. Кликните на 'Објави’.
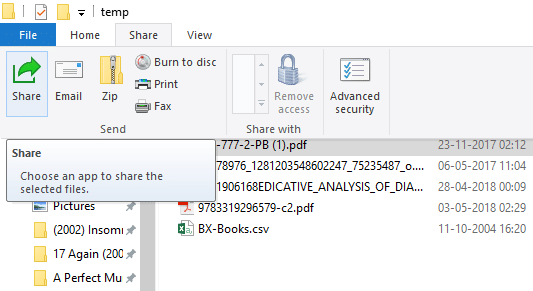
6. Изаберите апликацију преко које желите да поделите своју датотеку.

7. Пратите сва даља упутства.
8. Ваша датотека ће бити дељена.
Такође можете послати изабране датотеке као е-пошту тако што ћете кликнути на Емаил на картици Дели.
Метод 2: Користите Онедриве
Такође можете да делите своје ОнеДриве датотеке сачуване на рачунару. За ово,
1. Идите у Филе Екплорер.
2. Пређите на ОнеДриве фасцикла где се налазе датотеке које желите да делите.
3. Кликните десним тастером миша на датотеку коју желите да поделите.
4. Изаберите „Делите ОнеДриве везу’.

5. Када то урадите, биће креирана веза до ваше датотеке и постављена у међуспремник.
6. Ову везу можете да залепите и пошаљете преко жељене услуге као што је е-пошта.
7. Ваша датотека ће бити дељена.
8. Можете такође десни клик на вашој датотеци и изаберите „Више опција за дељење ОнеДриве-а' до конфигуришите датум истека, лозинку, приступ за уређивање итд.
Метод 3: Делите преко мреже
Да бисте делили датотеке преко локалне мреже, можете користити овај метод. Пре него што делите своје датотеке преко мреже, мораћете да омогућите опције дељења датотека и штампача.
Омогућите опције за откривање мреже и дељење
Да бисте омогућили опције дељења,
1. Кликните на Почетак дугме на траци задатака.
2. Кликните на икона зупчаника да бисте отворили Подешавања.
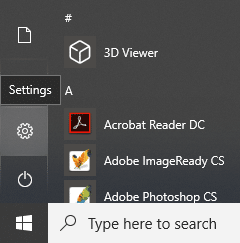
3. Кликните на „Мрежа и Интернет“ у прозору подешавања.

4. Кликните на „Опције дељења“.

5. Отвориће се прозор са напредним подешавањима дељења.
6. Под 'Приватно“ одељак, кликните на Радио дугме за „Укључи откривање мреже“.
7. Обезбедити да 'Укључите аутоматско подешавање умрежених повезаних уређаја’ поље за потврду је такође потврђено.
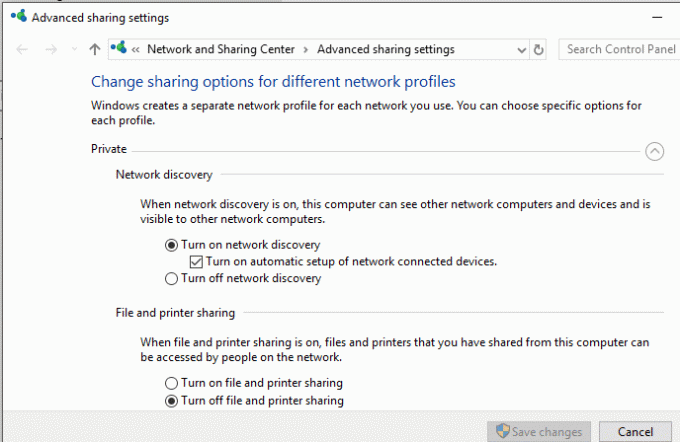
8. Такође омогућити тхе 'Укључите дељење датотека и штампача' Радио дугме.
9. Даље, проширите „Све мреже“ блокирати.
10. Опционо можете да укључите „Дељење јавних фасцикли“ ако желите да људи на вашој кућној мрежи могу да приступе или мењају ваше подразумеване јавне фасцикле.
11. Такође можете изабрати да омогући дељење заштићено лозинком ако ти треба.
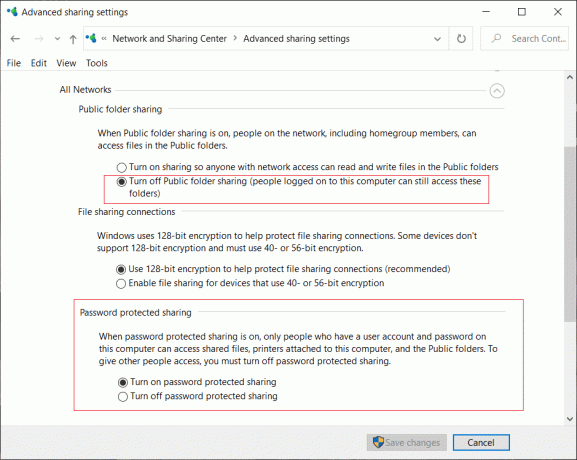
12. Кликните на 'Сачувај промене'.
13. Откривање мреже ће бити омогућено на вашем рачунару.
14. Следите исте кораке на сваком рачунару у вашој локалној мрежи.
15. Сви рачунари на вашој мрежи ће се појавити у „мрежа’ одељак вашег Филе Екплорер-а.
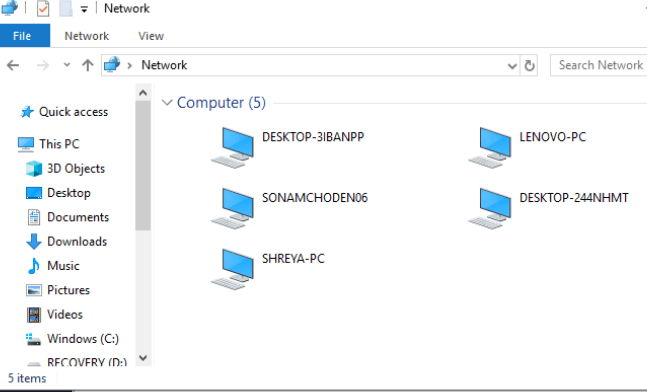
Делите своје датотеке или фасцикле
Када конфигуришете ова подешавања на свим вашим жељеним рачунарима, можете да делите своје датотеке пратећи кораке у наставку:
1. Иди на Филе Екплорер.
2. Иди на локацију ваше датотеке или фасцикле које желите да поделите и десни клик на њему и изаберите „Дај приступ“ из менија. Кликните на 'Специфични људи…'
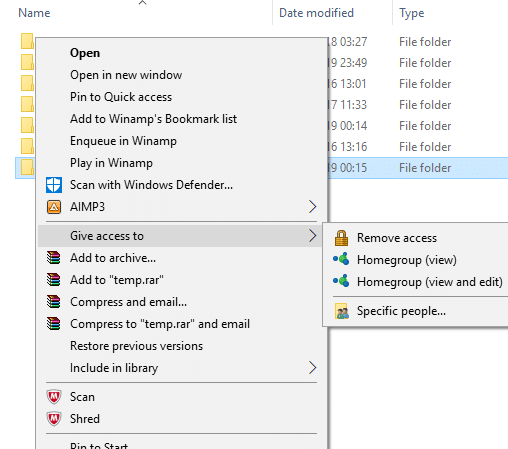
3. У „Приступ мрежи“ изаберите кориснике са којима желите да делите своју фасциклу. Ако изаберете одређеног корисника, тада ће корисник морати да унесе корисничко име и лозинку приступ ресурсу или корисник треба да буде пријављен на налог са истим акредитивима на свом уређај. Ако изаберете „свима“ на падајућој листи, онда ће ваш ресурс бити дељен са свима без потребе за уносом акредитива.
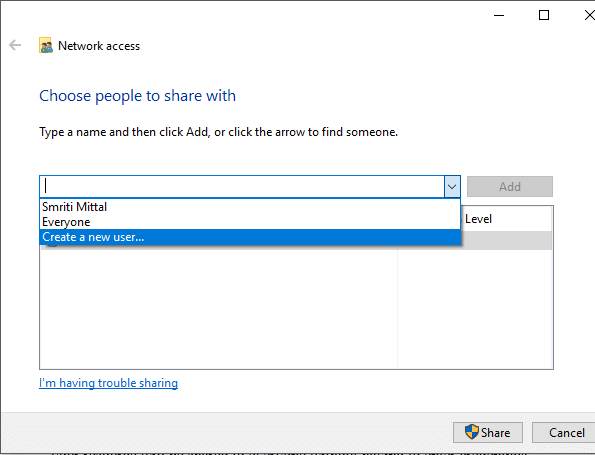
4. Кликните на Додај дугме након одабира жељених корисника.
5. Да бисте одредили дозволе приступа, кликните на падајући мени испод „Ниво дозволе“ колона. Изаберите читање ако желите да корисник само прегледа датотеку, а не да је мења. Изаберите читање/писање ако желите да корисник може да чита и прави измене у дељеној датотеци.
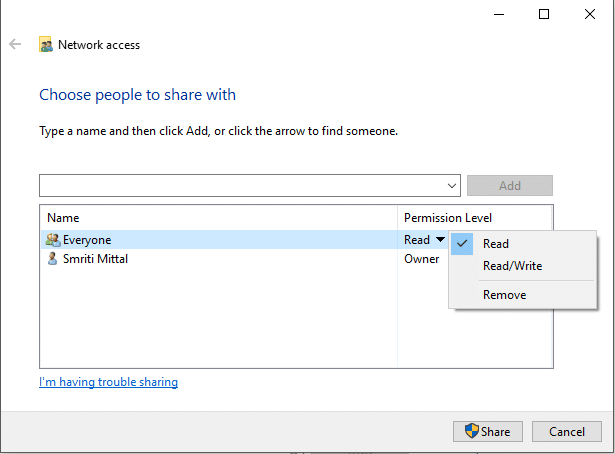
6. Кликните на Објави.
7. Биће вам дата веза до фасцикле.
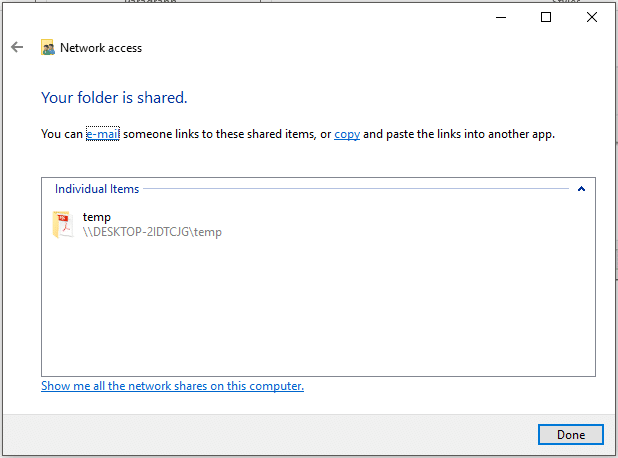
Имајте на уму да ће други уређаји моћи да приступе дељеном садржају само ако је уређај за дељење активан и повезан на мрежу.
Такође прочитајте:Дозволите или блокирајте апликације преко Виндовс заштитног зида
Приступите дељеној фасцикли
Да бисте приступили овом дељеном садржају са неког другог уређаја, требало би
1. Отвори Филе Екплорер.
2. Копирање и лепљење дељена веза у траци за адресу.
Или,
1. Отвори Филе Екплорер и идите на „мрежа“ фолдер.
2. Овде ћете видети листу повезаних уређаја и њихов дељени садржај или ресурсе.
Такође прочитајте:Поправи управљачки програм штампача није доступан у оперативном систему Виндовс 10
У случају проблема
Ако нисте у могућности да приступите дељеном садржају, могуће је да ваш уређај није у могућности да мапира име рачунара који се дели на свој ИП адреса. У том случају, требало би да замените име рачунара у линку путање директно његовом ИП адресом. Наћи ћете га у „Мрежа и Интернет“ одељак подешавања, под „Погледајте својства своје мреже’.

Ако проблем и даље постоји, могуће је да га заштитни зид вашег уређаја блокира. Да бисте видели да ли је ово проблем, можете привремено да онемогућите заштитни зид на оба уређаја и тада покушате да приступите дељеном садржају. Да бисте онемогућили заштитни зид,
1. Отвори Подешавања.
2. Иди на „Ажурирање и безбедност“.

3. Кликните на „Виндовс безбедност“ из левог окна.
4. Кликните на „Заштитни зид и заштита мреже“ под Заштићеним подручјима.

5. Отвориће се прозор Виндовс Дефендер Сецурити Центер. Кликните на 'Приватна мрежа' под насловом Заштитни зид и заштита мреже.

6. Следећи, онемогућите прекидач под заштитним зидом Виндовс Дефендер-а.

Сада, ако можете да приступите дељеном садржају, то значи да је проблем био узрокован заштитним зидом. да поправим ово,
1. Отвори Виндовс Дефендер Сецурити Центер прозор као горе.
2. Кликните на Дозволи апликацијукроз заштитни зид.

3. Обезбедити да „дељење датотека и штампача“ је омогућен за приватну мрежу.

Дељење штампача
Имајте на уму да опције дељења датотека и штампача треба да буду омогућене на вашем рачунару. Кораци за исто су већ размотрени горе.
Да бисте делили са другим корисницима на локалној мрежи,
1. Отвори подешавања кликом на икона зупчаника у Старт мени. Кликните на „уређаји“.

2. Изаберите „Штампачи и скенери” из левог окна. Изаберите штампач који желите да делите и кликните на њега 'Управљати'.
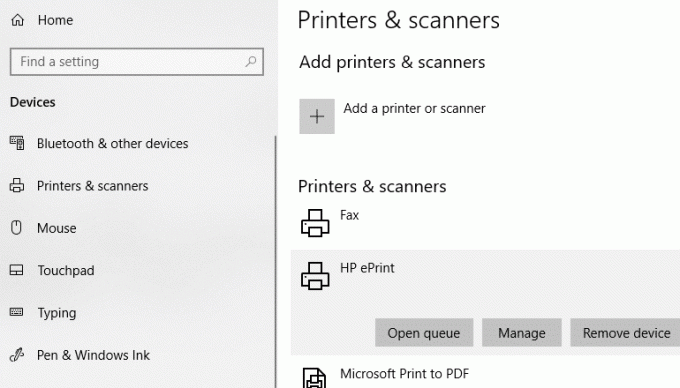
3. Кликните на „Својства штампача“. У прозору са својствима, пређите на Дељење таб.
4. Проверите „Дели овај штампач“ поље за потврду.
5. Унесите идентификационо име за овај штампач.
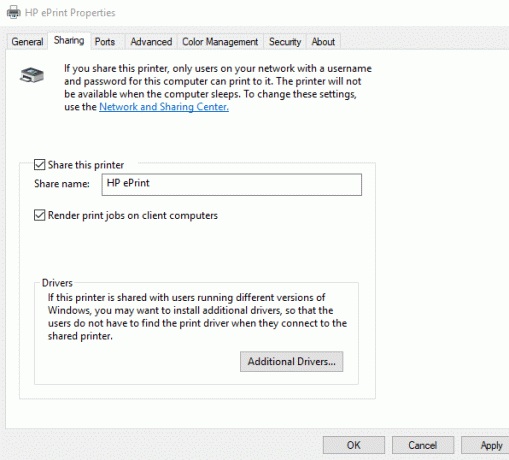
6. Кликните на Применити. Затим кликните на ОК.
Препоручено:Како подесити дељење мрежних датотека у оперативном систему Виндовс 10
Повежите уређаје са овим штампачем
1. Отвори Подешавања кликом на икона зупчаника у Старт мени.
2. Кликните на „уређаји“.

3. Изаберите „Штампачи и скенери” из левог окна.
4. Кликните на „Додај штампач или скенер“.

5. Ако се штампач не појави, кликните на „Штампач који желим није на листи“.
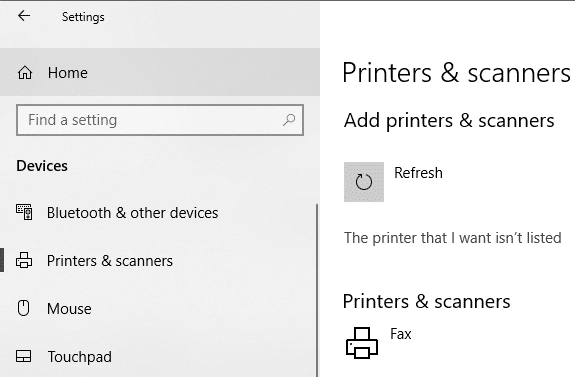
6. Кликните на „Изаберите дељени штампач по имену“ и кликните на Бровсе.
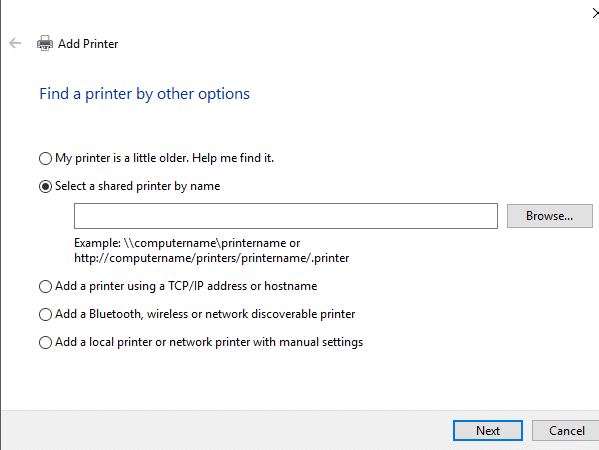
7. Двапут кликните на рачунар који дели штампач. Ако не знате име рачунара, идите на подешавања на том рачунару. Унесите име рачунара у поље за претрагу и изаберите „Погледајте име свог рачунара“. Видећете име рачунара (рачунара) испод назива уређаја.
8. Изаберите дељени штампач.
9. Кликните на Изаберите.
10. Кликните на Следећи.

11. Кликните на Следећи поново, а затим кликните на Заврши.
12. Урадите исто на свим рачунарима на којима желите да се штампач дели.
За уређај са ан старији верзија Виндовс-а.
1. Иди на Контролна табла.
2. Кликните на „Прикажи уређаје и штампаче“ под 'Хардвер и звук' категорија.

3. Кликните на „Додај штампач“.
4. Изаберите штампач ако се појави и пратите дата упутства.
5. Ако се ваш штампач не појави, кликните на „Штампач који желим није на листи“.
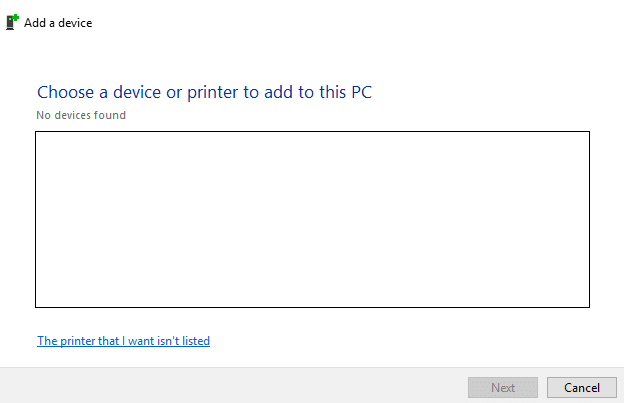
6. Кликните на „Изаберите дељени штампач по имену“ и кликните на Бровсе.
7. Дупли клик на рачунару који дели штампач.
8. Изаберите заједнички штампач.
9. Кликните на Изаберите.
10. Кликните на Следећи.
11. Кликните на Следећи поново, а затим кликните на Заврши.
12. Имајте на уму да ће други корисници моћи да приступе штампачу само када је активан рачунар који дели штампач.
Ово је било неколико начина на које можете лако да делите своје датотеке и штампаче са другим рачунарима без коришћења ХомеГроуп-а у оперативном систему Виндовс 10.



