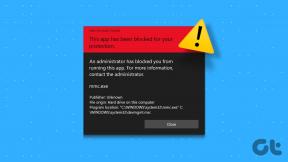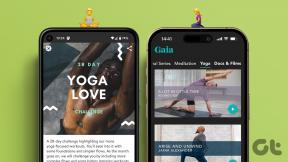9 најбољих начина да поправите да Виндовс 10 не открива слушалице
Мисцелланеа / / November 29, 2021
Већина подешавања за рад од куће захтева од корисника да користе слушалице за беспрекорно Зоом и Гоогле Меет позива. Играчи и музички ентузијасти се такође одлучују за слушалице да би преживели напоран дан. Понекад вам Виндовс 10 може створити проблеме са повезивањем слушалица са лаптопом или рачунаром. Друге око вас може да изнервира континуирани звук из звучника. Читајте даље да бисте сазнали како да решите проблем са откривањем слушалица у оперативном систему Виндовс 10.

1. Проверите аудио прикључак
Срећом, традиција уклањања прикључка за слушалице још није стигла на Виндовс 10 лаптоп рачунаре. Већина Виндовс 10 машина има прикључак за слушалице за беспрекоран аудио излаз.
Пре него што пређемо на напредније опције за решавање проблема, прво можете да проверите 3,5 мм аудио прикључак на Виндовс 10 рачунару. Уверите се да је кабл правилно повезан за успешну везу.
Такође на Гуидинг Тецх
2. Проверите Блуетоотх везу
Ако користите бежичне Блуетоотх слушалице, морате да се уверите да је Блуетоотх омогућен у оперативном систему Виндовс 10. Отворите апликацију Подешавања у оперативном систему Виндовс 10 (користите тастере Виндовс + И) и идите на Уређаји > Блуетоотх и други уређаји и укључите Блуетоотх режим.

Такође можете уклонити слушалице из менија Блуетоотх сачуване листе и поново их повезати.
3. Проверите излазни уређај у оперативном систему Виндовс 10
Можете да изаберете/промените подразумевани уређај за излаз звука у оперативном систему Виндовс 10. Ево како да то урадите.
Корак 1: Пронађите малу икону звука на траци задатака.

Корак 2: Кликните десним тастером миша на њега и изаберите Отвори подешавања звука.

Корак 3: У оквиру Изаберите свој излазни уређај, изаберите повезане слушалице и спремни сте.

4. Проверите слушалице
Већина слушалица долази са физичким дугметом за искључивање звука ради практичности. Ако сте га омогућили, нећете добити никакав звук. Размислите о искључивању дугмета за искључивање звука на слушалицама и уживајте у беспрекорној операцији звука.
5. Проверите контроле јачине звука
Морате да проверите дугме за искључивање звука и опције контроле јачине звука на тастатури за исправну функцију слушалица на Виндовс 10.
6. Проверите батерију слушалица
Виндовс 10 ОС је довољно паметан да прикаже преостало трајање батерије на повезаном уређају. Ево како да то проверите.
Корак 1: Отворите апликацију Подешавања у оперативном систему Виндовс 10 (Виндовс + И).
Корак 2: Идите у мени Уређаји.
Корак 3: Отворите Блуетоотх мени и тренутно ћете повезати уређаје.

4. корак: Обратите пажњу на индикатор преосталог века батерије поред њега.
Ако је испод 20%, размислите о пуњењу или коришћењу слушалица у жичном режиму.
Такође на Гуидинг Тецх
7. Изаберите Излазни уређај у апликацијама за видео конференције
Већина апликација за видео конференције као што су Зоом, Мицрософт Теамс и Гоогле Меет омогућавају вам да изаберете одређени аудио излазни уређај из менија подешавања. Ако сте изабрали погрешан излазни уређај, нећете чути ништа из повезаних слушалица.
Узмимо Зоом као пример.
Корак 1: Отворите апликацију Зоом на Виндовс 10 уређају.
Корак 2: Кликните на мени профила у горњем десном углу.
Корак 3: Изаберите Подешавања из следећег менија.

4. корак: Идите у мени Аудио.
5. корак: У менију Звучници и микрофон изаберите повезане слушалице као излазни уређај.

Можете да извршите исте промене у менију подешавања Мицрософт Теамс и Гоогле Меет и изаберете повезане слушалице на излазном уређају.
8. Користите Виндовс 10 алатку за решавање проблема
Подразумевана алатка за решавање проблема оперативног система Виндовс 10 може да реши досадне проблеме са звуком и Блуетоотх-ом на уређају. Ево како да га користите.
Корак 1: Отворите апликацију Подешавања на уређају.
Корак 2: Идите на мени Ажурирање и безбедност > Решавање проблема.
Корак 3: Изаберите Додатни алат за решавање проблема.

4. корак: Решите проблеме са слушалицама које не откривају помоћу алатке за решавање проблема са репродукцијом звука.

Ако не реши проблем, користите алатку за решавање проблема са Блуетоотх-ом и поново повежите слушалице.
9. Ажурирајте управљачке програме за звук
Застарели драјвери за звук може пореметити детекцију слушалица на Виндовс 10. Можете ажурирати релевантне управљачке програме из апликације Виндовс 10 Девице Манагер. Прођите кроз доле наведене кораке.
Корак 1: Притисните тастер Виндовс на тастатури и потражите Управљач уређајима.
Корак 2: Отворите мени Менаџер уређаја.

Корак 3: Померите се надоле до Контролери звука, видеа и игара.
4. корак: Проширите мени и видећете повезане слушалице са листе.

5. корак: Пронађите слушалице које желите да повежете и кликните десним тастером миша на њих.
Корак 6: Изаберите Ажурирај драјвере из следећег менија.
Виндовс 10 ће преузети и инсталирати најновије релевантне драјвере са веба.
Такође на Гуидинг Тецх
Уживајте у беспрекорном искуству слушалица на Виндовс 10
Ако Виндовс 10 не открије слушалице, може вам покварити савршен распоред рада. Не можете да одредите никакав конкретан разлог за проблем. Прођите кроз горе наведене кораке за решавање проблема и поправите да слушалице не откривају проблеме у оперативном систему Виндовс 10. Обавестите нас која је шема радила за вас у одељку за коментаре испод.
Следеће: Да ли видите замућен текст на насумичним местима у оперативном систему Виндовс 10? Прочитајте пост у наставку да бисте сазнали како да поправите замућен текст у оперативном систему Виндовс 10.