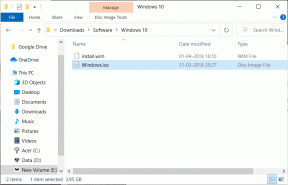Поправи код грешке 0к80004005: неодређена грешка у оперативном систему Виндовс 10
Мисцелланеа / / November 28, 2021
За оперативни систем стар 37 година, Виндовс сигурно има много проблема. Иако је већина њих лако решива, шта да радимо када грешка нема специфично порекло?
Свака грешка у Виндовс-у је праћена криптичним кодом, једна таква грешка има код 0к80004005 и сам Мицрософт је класификовао као „неодређену грешку“. Грешка 0к80004005 се јавља у вези са широким спектром других проблема. Неко може наићи на ову грешку приликом инсталирања или ажурирања оперативног система Виндовс, издвајања компримоване датотеке, покушаја приступ дељеној датотеци или фасцикли, покретање/подешавање виртуелне машине, примање поште у Оутлоок-у између осталог ствари.
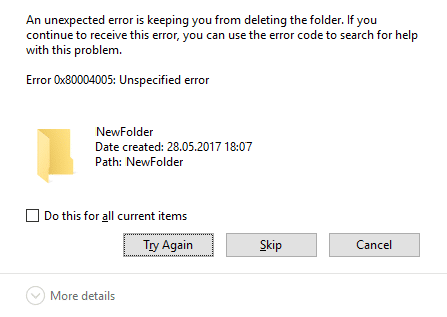
Садржај
- Поправи код грешке 0к80004005: неодређена грешка у оперативном систему Виндовс 10
- Случај 1: Исправите грешку 0к80004005 приликом ажурирања Виндовс-а
- Решење 1: Покрените алатку за решавање проблема са ажурирањем Виндовс-а
- Решење 2: Покрените скенирање провере системских датотека
- Решење 3: Избришите садржај фасцикле за преузимање Виндовс Упдате
- Решење 4: Поново покрените Виндовс Упдате Сервицес
- Решење 5: Ручно ажурирајте Виндовс
- Случај 2: Приликом издвајања датотека
- Случај 3: На виртуелној машини
- Решење 1: Избришите кључ регистратора
- Решење 2: Ажурирајте Виндовс Регистри
- Решење 3: Деинсталирајте Мицрософт 6то4
- Случај 4: Када приступате пошти у Оутлоок-у
- Случај 5: Избришите оштећене привремене датотеке
Поправи код грешке 0к80004005: неодређена грешка у оперативном систему Виндовс 10
Обавезно креирајте тачку враћања, за случај да нешто крене наопако.
Не постоји један метод за решавање грешке 0к80004005, а процес решавања проблема варира у зависности од тога где и како се грешка јавља. Рекавши то, ми ћемо елаборирати сваки од различитих сценарија/случајева у којима би се грешка могла појавити, а такође ћемо вам дати неколико метода за њено решавање.
Случај 1: Исправите грешку 0к80004005 приликом ажурирања Виндовс-а
Грешка 0к80004005 најчешће се јавља када покушавате да ажурирате Виндовс. Иако разлог за грешку није познат, то може бити због оштећених датотека и услуга. Грешка је такође експлицитно везана за ажурирање КБ3087040. Ажурирање је посебно послато да би се исправили безбедносни проблеми са Интернет Екплорер-ом, међутим, корисницима су пријавили да се ажурирање не може преузети и порука о грешци која стиже садржи код 0к80004005.
Испробајте методе у наставку ако такође имате код грешке 0к80004005 када покушавате да ажурирате Виндовс 10.
Решење 1: Покрените алатку за решавање проблема са ажурирањем Виндовс-а
Прво решење за било коју грешку на Виндовс-у је да покренете алатку за решавање проблема за исту. Пратите доле наведене кораке да бисте покренули алатку за решавање проблема Виндовс Упдате:
1. Кликните на старт дугме или притисните тастер Виндовс и потражите Контролна табла. Притисните ентер или кликните на Отвори када се резултати претраге врате.

2. На листи ставки контролне табле кликните на Решавање проблема.
Белешка: Промените величину икона да бисте лакше тражили исте. Кликните на падајући мени поред Виев би и изаберите мале иконе.
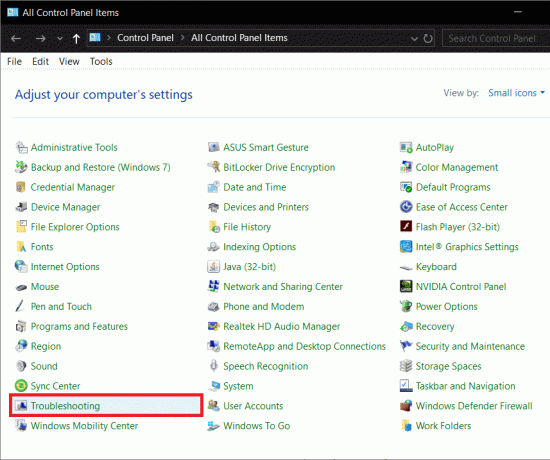
3. У прозору за решавање проблема кликните на Погледати све присутан на левом панелу да проверите све проблеме са рачунаром за које можете да користите алатку за решавање проблема.

4. Померите се скроз доле да бисте пронашли Виндовс Упдате и двапут кликните на њега.
Корисници Виндовс 7 и 8 могу да преузму алатку за решавање проблема Виндовс Упдате са следеће веб странице: Алат за решавање проблема Виндовс Упдате.

5. Кликните на Напредно.
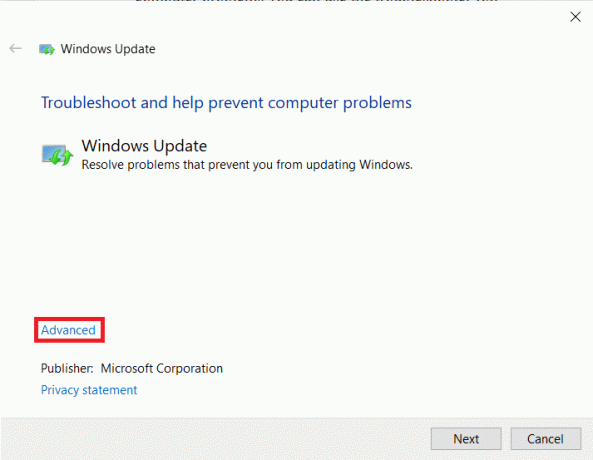
6. Означите поље поред „Аутоматски примени поправке“ и притисните Следећи.
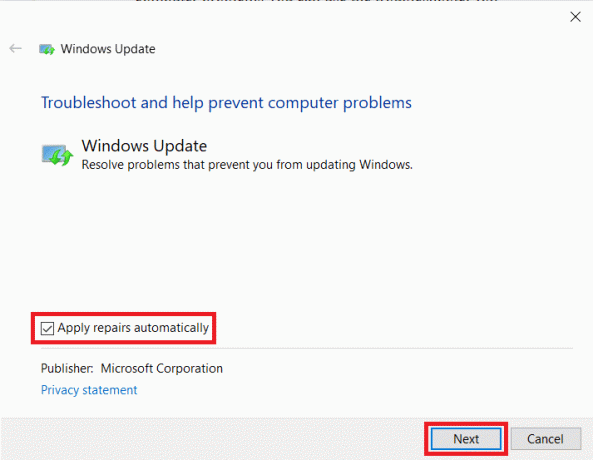
Пустите алатку за решавање проблема да иде својим током и пратите упутства/упутства на екрану да бисте завршили решавање проблема.
Решење 2: Покрените скенирање провере системских датотека
Покретање СФЦ скенирања је један од најлакших метода за проверу оштећених датотека и њихово враћање. Да бисте покренули СФЦ скенирање-
1. Покрените командну линију као администратор
а. Притисните тастер Виндовс + Кс и изаберите командни редак (администратор)
б. Потражите командну линију на траци за претрагу и изаберите Покрени као администратор са десне стране
2. Откуцајте следећу командну линију сфц /сцаннов и притисните ентер.

Скенирање може потрајати неко време да се заврши у зависности од рачунара.
Решење 3: Избришите садржај фасцикле за преузимање Виндовс Упдате
Грешку могу изазвати и оштећене датотеке у фасцикли за преузимање Виндовс Упдате. Ручно брисање ових датотека требало би да помогне у решавању грешке 0к80004005.
1. Први, Покрените Филе Екплорер тако што ћете двапут кликнути на његову икону пречице на радној површини или притиснути интервентни тастер на тастатури Виндовс тастер + Е.
2. Спустите се до следеће локације – Ц:\Виндовс\СофтвареДистрибутион\Довнлоад
(Кликните на негативни размак у адресној траци, копирајте и налепите горњу путању и притисните ентер)

3. Притисните Цтрл + А да бисте изабрали све ставке, кликните десним тастером миша и изаберите Избриши (или директно притисните тастер за брисање на тастатури)
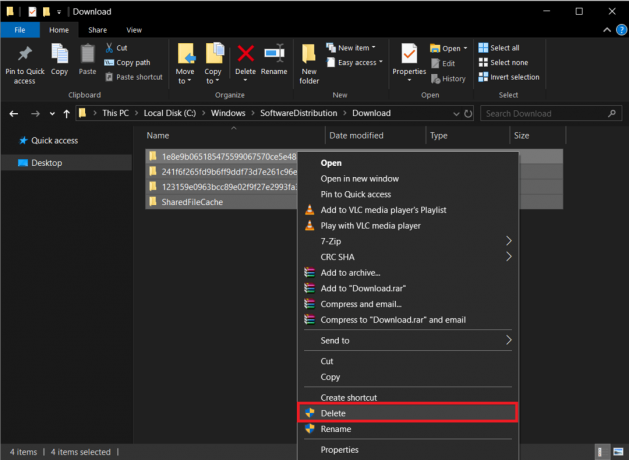
Порука потврде би требало да се појави када изаберете брисање, потврдите своју радњу да бисте избрисали све. Такође, наставите и очистите своју корпу за отпатке након што завршите са брисањем фасцикле Преузимања.
Решење 4: Поново покрените Виндовс Упдате Сервицес
Све активности везане за ажурирање оперативног система Виндовс, као што је стварно преузимање датотеке за ажурирање и њено инсталирање, обавља гомила различитих услуга. Ако било која од ових услуга не ради исправно/оштећена, може доћи до 0к80004005. Једноставно заустављање услуга ажурирања и њихово поновно покретање требало би да помогне.
1. Отворите командну линију као администратор коришћењем било које од раније наведених метода.
2. Откуцајте следеће команде једну по једну (притисните ентер после сваке команде) да бисте зауставили/укинули услуге ажурирања:
нет стоп вуаусерв. нето стоп битови. нет стоп трустединсталлер. нет стоп аппидсвц. нет стоп цриптсвц

3. Сада поново покрените све услуге тако што ћете откуцати следеће команде. Опет, запамтите да их уносите један по један и притисните тастер ентер после сваког реда.
нет старт вуаусерв. нето стартни битови. нет старт трустединсталлер. нет старт аппидсвц. нет старт цриптсвц

4. Сада покушајте да ажурирате Виндовс и проверите да ли је „Код грешке 0к80004005: Неодређена грешка“ поново искаче.
Решење 5: Ручно ажурирајте Виндовс
Коначно, ако ниједна од горе наведених метода није функционисала, можда би било најбоље ручно ажурирати прозоре.
Да бисте ручно ажурирали прозоре – Покрените жељени прегледач, отворите следећу везу Мицрософт Упдате Цаталог и у поље за претрагу унесите КБ код ажурирања које желите да инсталирате.
Преузмите датотеку за ажурирање и када је преузмете, двапут кликните на њу и пратите упутства на екрану да бисте ручно инсталирали ажурирање.

Случај 2: Приликом издвајања датотека
Грешка 0к80004005 се такође јавља приликом издвајања компресоване датотеке. Ако се грешка експлицитно јавља приликом екстракције, прво покушајте да користите алтернативну апликацију за екстракцију (Преузмите 7-зип или Винрар бесплатно преузимање). Такође, уверите се да је датотека заправо датотека која се може извући и да није заштићена лозинком.
Други разлог за грешку може бити претерано заштитна природа вашег антивируса. Одређене антивирусне апликације спречавају вађење зипованих датотека да би заштитиле ваш рачунар, али ако сте сигурни да је тако компримована датотека коју покушавате да извучете не садржи злонамерне датотеке, а затим наставите и онемогућите свој антивирус привремено. Сада покушајте да распакујете датотеку. Ако сте успели да издвојите датотеку, размислите о трајном уклањању тренутне антивирусне апликације и инсталирању друге.
Ипак, ако обе горе наведене методе нису успеле, покушаћемо да решимо проблем тако што ћемо поново регистровати два Библиотеке са динамичким везама (ДЛЛ) користећи командну линију.
1. Покрените командну линију као администратор користећи било који од раније објашњених метода.
2. У прозору командне линије откуцајте следећу команду и притисните ентер.
регсвр32 јсцрипт.длл
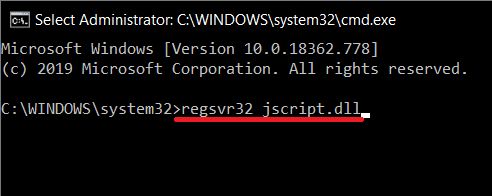
3. Сада, укуцај регсвр32 вбсцрипт.длл и притисните ентер.
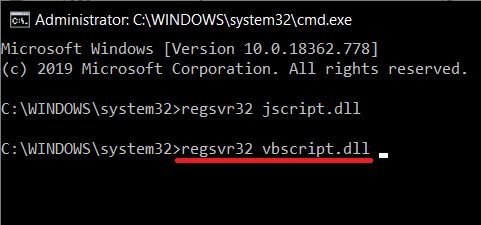
На крају, поново покрените рачунар и покушајте да распакујете датотеку када се вратите. Грешка 0к80004005 више не би требало да се јавља.
Ако се грешка 0к80004005 појави док обављате друге операције са датотекама попут копирања или преименовања, покушајте да покренете алатку за решавање проблема са датотекама и фасциклама. Урадити тако:
1. Идите на следећу веб страницу и преузмите потребне датотеке: Аутоматски дијагностикујте и поправите проблеме са Виндовс датотекама и фасциклама. Када преузмете, кликните на винфилефолдер. ДиагЦаб датотеку да бисте покренули алатку за решавање проблема са датотекама и фасциклама.
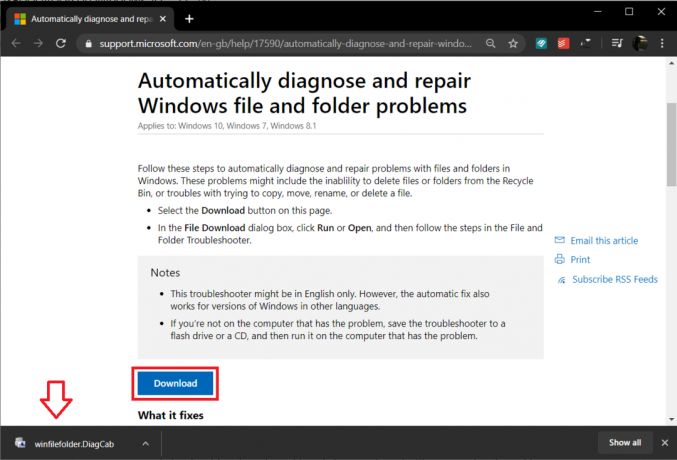
2. Кликните на напредно и означите опцију „Аутоматски примени поправке“. Кликните на Следећи дугме да бисте започели решавање проблема.
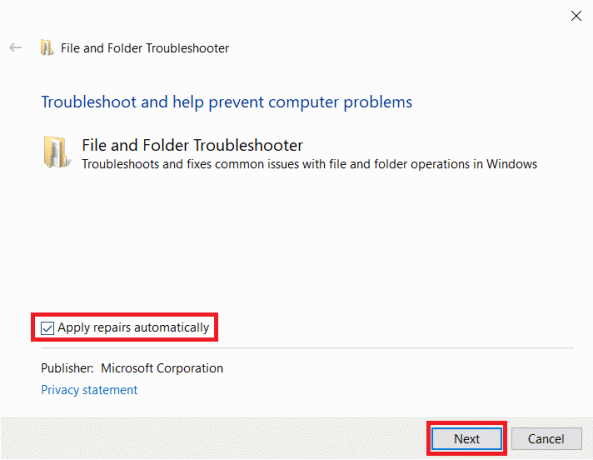
3. Појавиће се прозор са упитом о проблемима који се јављају. Изаберите проблеме са којима сте се суочавали тако што ћете означити поље поред њих и на крају кликните на Следећи.
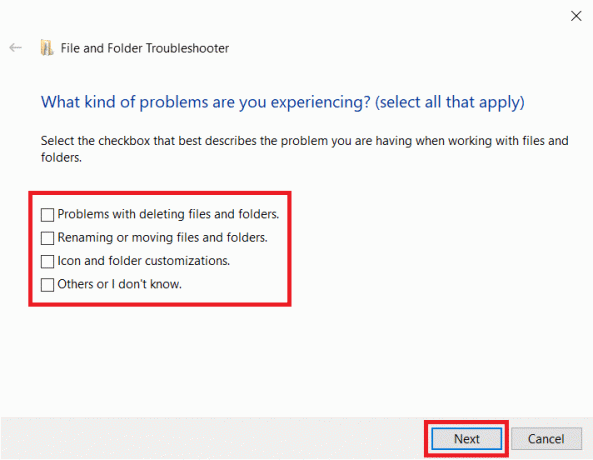
Пустите алатку за решавање проблема да иде својим током, а у међувремену пратите сва упутства на екрану која се приказују. Када завршите, проверите да ли сте у могућности поправите шифру грешке 0к80004005 на Виндовс 10.
Случај 3: На виртуелној машини
0к80004005 такође може бити узрокован када покушавате да приступите дељеним датотекама или фасциклама или због грешке виртуелне машине. У оба приступа, познато је да брисање кључа регистратора или ажурирање уређивача регистратора решава проблем.
Решење 1: Избришите кључ регистратора
Будите изузетно опрезни када следите доњи водич јер је уређивач регистра моћан алат и било који несрећни случај може изазвати више других проблема.
1. Отворите Виндовс Регистри Едитор било којим од следећих метода
а. Покрените наредбу за покретање (тастер за Виндовс + Р), откуцајте регедит, и притисните ентер.
б. Кликните на дугме Старт или притисните тастер Виндовс на тастатури и потражите Уредник регистра. Притисните Ентер када се претрага врати.

Без обзира на начин приступа, појавиће се порука контроле корисничког налога која захтева дозволу да се дозволи апликацији да изврши промене у систему. Кликните на да да дају дозволу.
2. Идите на следећу путању регистратора
ХКЕИ_ЛОЦАЛ_МАЦХИНЕ\СОФТВАРЕ\Мицрософт\Виндовс НТ\ЦуррентВерсион\АппЦомпатФлагс\Лаиерс
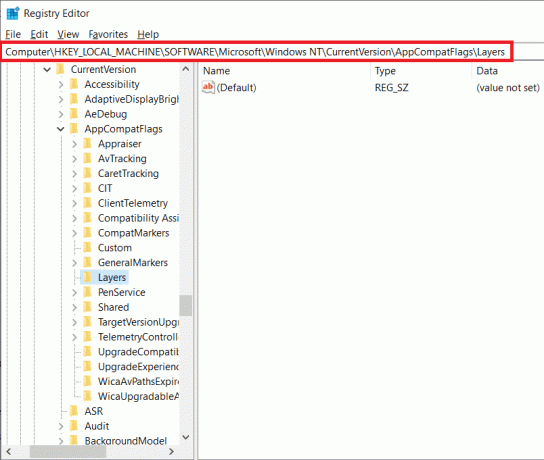
3. Сада, проверите десну таблу да видите да ли кључ постоји. Ако јесте, кликните десним тастером миша на тастер и изаберите Избриши. Ако кључ не постоји, пробајте следећи метод.
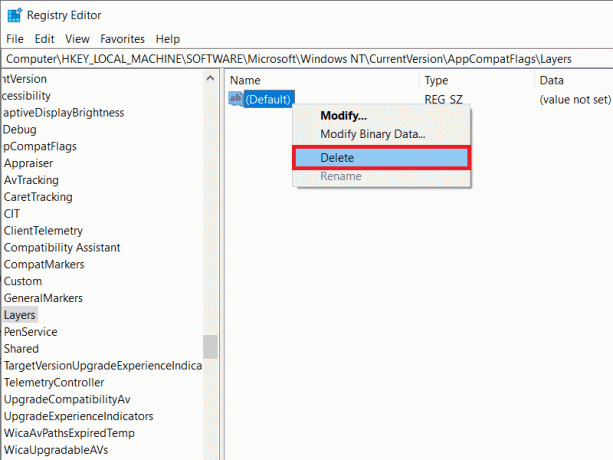
Решење 2: Ажурирајте Виндовс Регистри
1. Покрените Виндовс Регистри Едитор поново користећи било коју од претходно објашњених метода.
2. Идите на следећу путању
ХКЕИ_ЛОЦАЛ_МАЦХИНЕ\СОФТВАРЕ\Мицрософт\Виндовс\ЦуррентВерсион\Полициес\Систем

3. Кликните десним тастером миша на празну област у десном панелу и изаберите Нова. У зависности од архитектуре вашег система, креирајте један од доле наведених кључева.
За 32-битне системе: Направите ДВОРД вредност и назовите је као ЛоцалАццоунтТокенФилтерПолици.
За 64-битне системе: Направите КВОРД (64-битну) вредност и назовите је као ЛоцалАццоунтТокенФилтерПолици.

4. Након креирања, двапут кликните на тастер или кликните десним тастером миша и изаберите Модификовати.
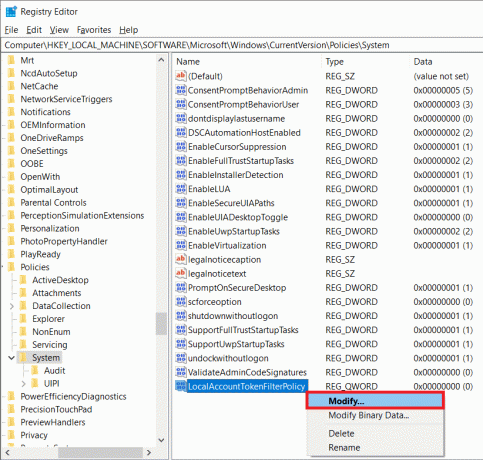
5. Подесите податке о вредности на 1 и кликните на У реду.
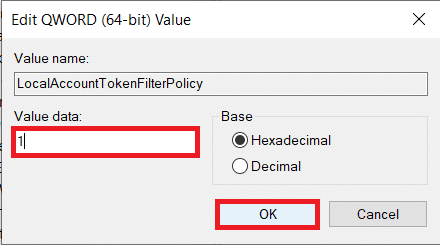
Поново покрените рачунар и проверите да ли грешка и даље постоји.
Решење 3: Деинсталирајте Мицрософт 6то4
У коначној методи, деинсталирамо све Мицрософт 6то4 уређаје са Менаџер уређаја.
1. Покрените Девице Манагер било којим од следећих метода.
а. Отворите Рун (Виндовс тастер + Р), откуцајте девмгмт.мсц или хдввиз.цпл и притисните ентер.

б. Кликните на дугме за покретање или притисните тастер Виндовс, потражите Управљач уређајима и кликните на Отвори.
ц. Притисните тастер Виндовс + Кс (или кликните десним тастером миша на дугме за покретање) и изаберите Менаџер уређаја из менија напредног корисника.
2. Кликните на Поглед који се налази у горњем реду прозора и изаберите Прикажи скривене уређаје.
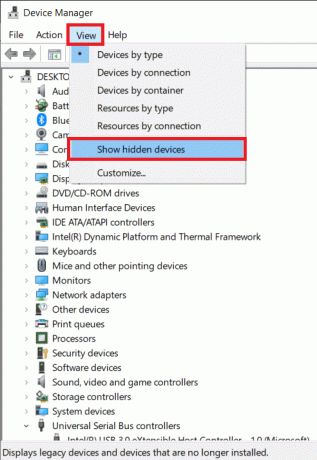
3. Двапут кликните на Мрежни адаптери или кликните на стрелицу поред.
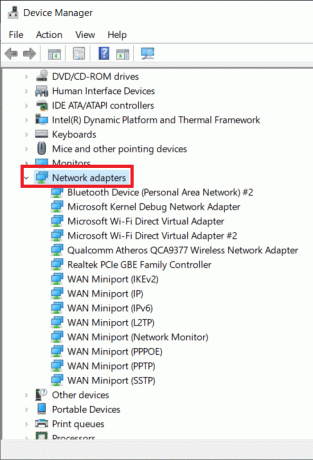
4. Кликните десним тастером миша на Мицрософт 6то4 адаптер и изаберите Деинсталирај. Поновите овај корак за све Мицрософт 6то4 уређаје наведене под Мрежни адаптери.
Након брисања свих Мицрософт 6то4 уређаја, поново покрените рачунар и проверите да ли сте у могућности поправите шифру грешке 0к80004005 на Виндовс 10.
Случај 4: Када приступате пошти у Оутлоок-у
Мицрософт Оутлоок је још једна апликација која се често повезује са грешком 0к80004005. Грешка се јавља у различитим приликама – када корисник покуша да приступи својој пошти, приликом доласка нових порука, а понекад чак и приликом слања е-поште. Постоје два главна разлога за грешку. Прво, ваша антивирусна апликација блокира нове поруке, а друго, нешто није у реду са обавештењима за нове поруке.
Онемогућите свој антивирусни софтвер на привремени период и проверите да ли грешка и даље постоји. Ако онемогућавање антивирусног програма није помогло, пратите водич у наставку и онемогућите функцију обавештења о новој е-пошти у Оутлоок-у да бисте се решили грешке.
1. Као што је очигледно, прво покрените Оутлоок и отворите свој налог. Кликните на Алати.
2. Затим кликните на Опције и пређите на Преференцес таб.
3. Кликните на опције е-поште и опозовите избор у пољу за потврду поред „Прикажи поруку са обавештењем када стигне нова пошта“ да бисте онемогућили функцију.
4. Кликните на У реду а затим поново даље У реду да изађете.
Случај 5: Избришите оштећене привремене датотеке
Као коначно решење за решавање грешке 0к80004005, бићемо брисање свих привремених датотека на нашим рачунарима који ће такође помоћи да се отарасите свих оштећених датотека које могу да узрокују грешку. Да бисмо то урадили, користићемо уграђену апликацију за чишћење диска.
1. Притисните тастер Виндовс + С, потражите Чишћење диска, и притисните ентер.
Алтернативно, покрените команду рун, откуцајте цлеанмгр, и притисните ентер.
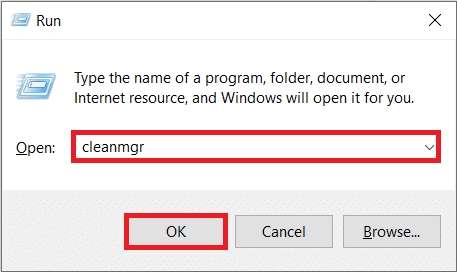
2. После неког времена скенирања, појавиће се прозор апликације са списком различитих датотека за брисање.
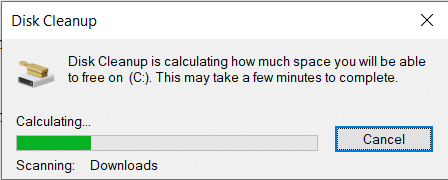
3. Означите поље поред Привремене Интернет датотеке (уверите се да су изабране само привремене Интернет датотеке) и кликните на Очистите системске датотеке.
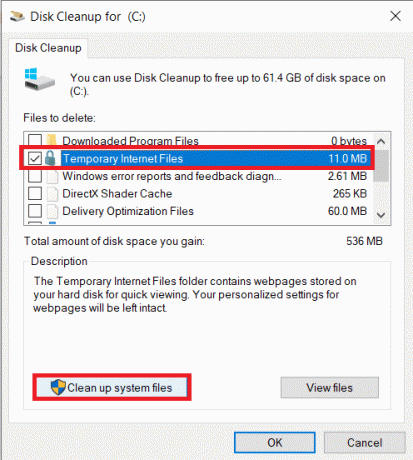
Да бисте ручно избрисали све привремене датотеке:
Притисните тастер Виндовс + С, откуцајте %темп% у траци за претрагу и притисните ентер. Отвориће се фасцикла која садржи све привремене датотеке и фасцикле. Притисните Цтрл + А на тастатури да изаберете све датотеке, а затим притисните избрисати.

Када завршите са брисањем привремених датотека, покрените корпу за отпатке и избришите датотеке и одатле!
Препоручено:
- Поправи грешку ажурирања за Виндовс 10 0к80070422
- Фик Дривес се не отвара двоструким кликом
- Како направити диск за ресетовање лозинке у оперативном систему Виндовс 10
- Поправите шифру грешке Виндовс 10 продавнице 0к80072ефд
То је оно што сте успешно научили Како да поправите грешку 0к80004005 на Виндовс 10 али ако и даље имате било каквих питања у вези са овом објавом, слободно их поставите у одељку за коментаре.