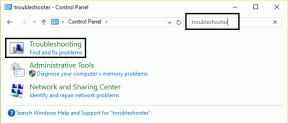Како да увезете податке прегледања у Мицрософт Едге Цхромиум
Мисцелланеа / / November 29, 2021
Коначно, Мицрософт је успео да направи веб претраживач који људи заправо воле да користе за промену. Тхе Цхромиум верзија Мицрософт Едге-а, иначе познат као Мицрософт Едге Цхромиум, заснован је на истом механизму за приказивање као и Гоогле Цхроме.

Дакле, не само да Мицрософт Едге Цхромиум сада правилно приказује сајтове, већ вам и пружа приступ огромној библиотеци екстензија. Једноставно речено, то је само скокови и границе боље од старе верзије.
Уз то, нема гаранције да ће вам се на крају свидети — Гоогле Цхроме и Мозилла Фирефок су и даље много углађенији у поређењу са Едге-ом. Али вреди покушати.
А да би прелазак био још лакши, Мицрософт Едге Цхромиум вам пружа спремна средства за увоз података о прегледању из других популарних прегледача. Дакле, без даљег одлагања, хајде да проверимо како.
Увезите податке прегледања током инсталације
Да ли тек треба да инсталирате Мицрософт Едге Цхромиум по први пут? Ако је тако, можете изабрати да лако увезете податке прегледања током поступка инсталације, под условом да је Цхроме тај из кога желите да преузмете своје податке. Овај метод ради само са Виндовс верзијом Мицрософт Едге Цхромиум-а, а не са верзијом мацОС-а.
Корак 1: Преузмите Мицрософт Едге Цхромиум, а затим почните да га инсталирате.
Преузмите Мицрософт Едге Цхромиум
Корак 2: Током завршне фазе поступка инсталације, дочекаће вас почетни екран са ознаком „Хајде да подесимо прегледач са вашим подацима“, под условом да имате инсталиран Цхроме на свом десктоп. Кликните на опцију са ознаком Увоз из Гоогле Цхроме-а, а затим кликните на Још опција увоза.

Белешка: Ако желите да увезете податке прегледања из другог прегледача, или ако „Хајде да подесимо прегледач са екран ваших података се не појављује, завршите инсталирање Мицрософт Едге Цхромиум-а и пређите на следећи одељак.
Корак 2: Изаберите Цхроме профил из којег ћете увести своје податке, а затим изаберите типове података које желите да увезете (обележивачи, лозинке, информације о плаћању итд.). На крају, кликните на Примени.

Прођите кроз остале кораке у уводном екрану и требало би да на крају увезете податке о прегледању у Цхроме-у у Мицрософт Едге Цхромиум.
Увезите податке прегледања након инсталације
Ако сте већ завршили са инсталирањем Мицрософт Едге Цхромиум-а, још увек можете да увезете своје податке прегледања не само из Гоогле Цхроме-а, већ и из Мозилла Фирефок, Интернет Екплорер и Сафари (ако користите Мац).
Чак и ако користите други претраживач, као што је Храбар или Опера, и даље можете изабрати да увезете обележиваче уз помоћ ХТМЛ датотеке. Обично можете да креирате ХТМЛ датотеку својих обележивача преко менаџера обележивача вашег претраживача.
Уз то, ево корака које морате да пратите да бисте увезли податке прегледања у Мицрософт Едге Цхромиум.
Корак 1: Отворите мени Едге (кликните на икону са три тачке у горњем десном углу екрана), а затим кликните на Подешавања.

Корак 2: Уверите се да је бочна картица Профили изабрана, а затим кликните на опцију са ознаком Увези податке прегледача испод одељка Ваш профил.

Корак 3: Користите падајући мени на врху екрана Увоз података претраживача да бисте изабрали свој веб прегледач — Гоогле Цхроме, Мозилла Фирефок, Интернет Екплорер или Сафари. Ако ваш прегледач није на листи, изаберите опцију Фаворити или ХТМЛ датотеке обележивача.

4. корак: Изаберите типове података које желите да увезете из сваког прегледача. Конкретно за Цхроме, можете одабрати тачан профил са којег желите да увезете податке.

Као што је приказано у наставку, количина података доступних за увоз ће се разликовати од прегледача до прегледача:
Гоогле Цхроме — маркери, сачуване лозинке, адресе, информације о плаћању, историја претраживања, подешавања и отворене картице.
Мозилла Фирефок — маркери, лозинке, адресе и историја претраживања.
интернет претраживач — фаворити, лозинке, претраживачи, историја прегледања и почетна страница.
Сафари — само обележивачи и историја прегледања.
Фаворити или обележивачи ХТМЛ датотека — само обележивачи.
Белешка: Мицрософт Едге Цхромиум може додати додатну подршку за прегледач у наредним ажурирањима.
5. корак: Изађите из прегледача из којег планирате да увезете податке, а затим кликните на Увези. Ако сте изабрали опцију Омиљени и обележивачи ХТМЛ датотеке, кликните на Изабери датотеку уместо тога, а затим изаберите ХТМЛ датотеку из које желите да увезете податке.
Упозорење: Увезене лозинке ће преписати сличне уносе који су већ присутни у Мицрософт Едге Цхромиум-у.

Корак 6: Кликните на Готово.

И то је то. Завршили сте са увозом података прегледања у Мицрософт Едге Цхромиум.
Живи на ивици
Мицрософт Едге Цхромиум је солидан веб прегледач и одличан је за коришћење у све сврхе прегледања. Још увек је мало грубо око ивица (без игре речи), али надамо се да би будућа ажурирања требало да воде рачуна о томе. А сада када сте увезли податке о прегледању, не заборавите то користите интегрисану функцију синхронизације да бисте синхронизовали податке на свим уређајима — и на стоним и на мобилним уређајима — за неколико секунди.
Дакле, да ли сте успели да успешно увезете своје податке о прегледању? Јавите нам се у коментару и обавестите нас.
Следеће: Цхромиум мотор је оно што покреће нови Мицрософт Едге. Ево листе других најбољих претраживача заснованих на Цхромиум-у за Виндовс.