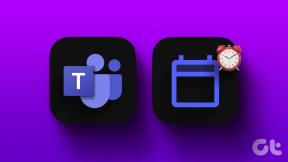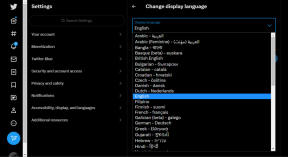Поправите грешку при ажурирању оперативног система Виндовс 11
Мисцелланеа / / December 02, 2021
Важно је да ваш Виндовс систем буде ажуриран како бисте добили најбоље перформансе и безбедносне функције. Свако ново ажурирање такође укључује низ исправки грешака које повећавају укупне перформансе система. Шта ако не можете да ажурирате Виндовс ОС јер је дошло до грешке током процеса? Можда ћете наићи на проблеме у вези са грешком у подешавањима Виндовс Упдате, који вас спречавају да инсталирате најновије исправке и безбедносне закрпе. Ако је то случај, овај водич ће вас научити како да поправите грешку при ажурирању до које сте наишли у оперативном систему Виндовс 11.

Садржај
- Како да поправите грешку при ажурирању која се појавила у оперативном систему Виндовс 11
- 1. метод: Покрените уграђени Виндовс алат за решавање проблема
- Метод 2: Ажурирајте безбедносне информације
- Метод 3: Аутоматизација услуге Виндовс Упдате
- Метод 4: Ресетујте компоненте Виндовс Упдате
- Метод 5: Ресетујте рачунар
Како да поправите грешку при ажурирању која се појавила у оперативном систему Виндовс 11
Навели смо пет могућих начина за решавање овог проблема. Примените дате методе редоследом којим се појављују јер су распоређене према ефикасности и погодностима корисника.
Метод 1: Трчите Инбуилт Виндовс Троублесхоотер
Проверите да ли постоји уграђена алатка за решавање проблема за грешке на које наиђете. У већини случајева, алатка за решавање проблема је више него способна да утврди извор проблема и да га исправи. Ево како да поправите грешку при ажурирању на Виндовс 11 користећи ову невероватну уграђену функцију:
1. Притисните Виндовс + И тастери истовремено да се отвори Подешавања апликација.
2. У Систем картицу, померите се надоле и кликните на Решавање проблема, као што је приказано.
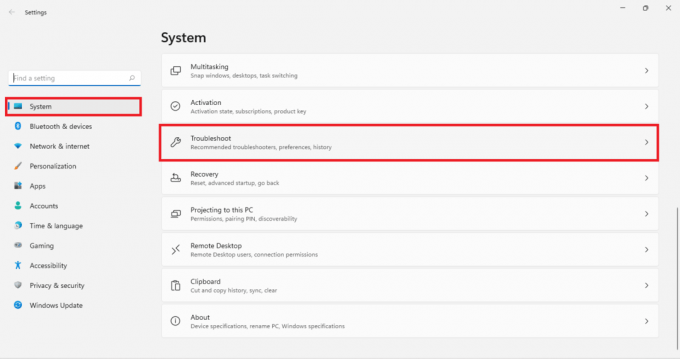
3. Кликните на Други алати за решавање проблема под Опције као што је приказано у наставку.
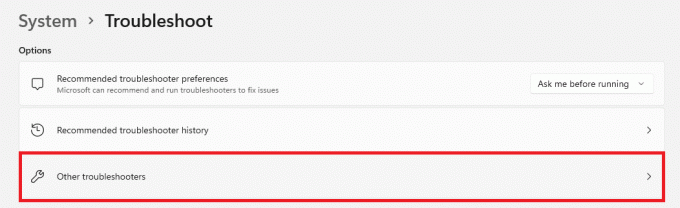
4. Сада, изаберите Трцати за Виндовс Упдате алат за решавање проблема који ће му омогућити да идентификује и реши проблеме.
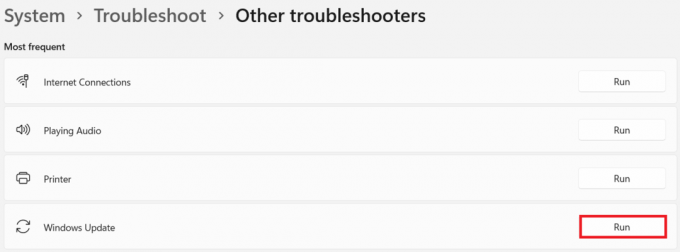
Метод 2: Ажурирајте безбедносне информације
Ово решење ће решити проблем који се појавио приликом ажурирања оперативног система Виндовс. То је много мање компликовано од других начина о којима се говори касније у овом чланку.
1. Кликните на Икона за претрагу и тип Виндовс безбедност. Ево, кликните на Отвори, као што је приказано.

2. Затим кликните на Заштита од вируса и претњи.

3. Кликните на Ажурирања заштите под Ажурирања заштите од вируса и претњи.
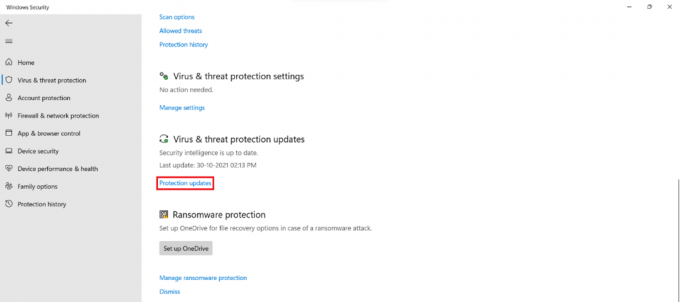
4. Сада, изаберите Провери ажурирања.

5. Ако постоје доступне исправке, пратите упутства на екрану да бисте их преузели и инсталирали.
Такође прочитајте:Поправи грешку ажурирања за Виндовс 11 0к800ф0988
Метод 3: Аутоматизација услуге Виндовс Упдате
Ова грешка се често јавља када релевантна услуга не ради или се лоше понаша. У овој ситуацији, можете користити повишену командну линију да покренете низ команди за аутоматизацију услуга ажурирања на следећи начин:
1. Притисните Виндовс + Кс тастери заједно да отворите Брзи линк мени.
2. Изаберите Виндовс терминал (администратор) из менија.

3. Кликните на да у Контрола корисничког налога промпт.
4. Притисните Цтрл + Схифт + 2 тастера истовремено отворити Командна линија у новој картици.
5. Тип сц цонфиг вуаусерв старт=ауто команду и притисните Ентеркључ да извршава.
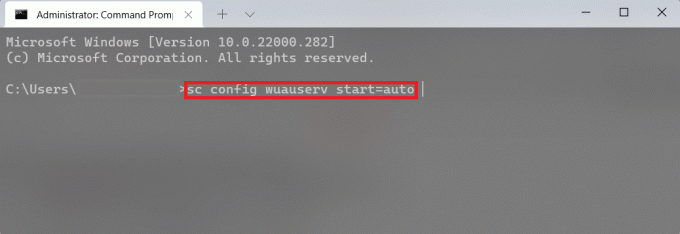
6. Затим откуцајте сц цонфиг цриптСвц старт=ауто и ударио Ентер.
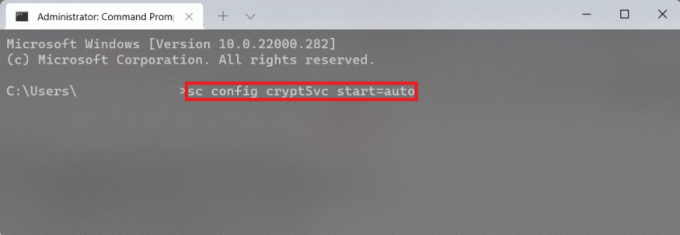
7. Поново откуцајте дате команде, једну по једну, и притисните Ентеркључ.
сц конфигурациони битови старт=аутосц цонфиг трустединсталлер старт=ауто

8. На крају, поново покрените рачунар и покушајте поново са ажурирањем.
Метод 4: Ресетујте компоненте Виндовс Упдате
Ажурирања, безбедносне закрпе и управљачки програми преузимају и инсталирају компоненте Виндовс Упдате. Ако икада будете имали проблема са њиховим преузимањем и чини се да ништа друго не функционише, њихово ресетовање је добро решење. Ево како да поправите грешку при ажурирању оперативног система Виндовс 11 до које је дошло ресетовањем компоненти Виндовс Упдате.
1. Притисните Виндовс + Кс тастери заједно да отворите Брзи линк мени.
2. Изаберите Виндовс терминал (администратор) из менија.

3. Кликните на да у Контрола корисничког налога промпт.
4. Притисните Цтрл + Схифт + 2 тастера истовремено отворити Командна линија у новој картици.
5. Откуцајте команду: нето стоп битови и притисните Ентер кључ.
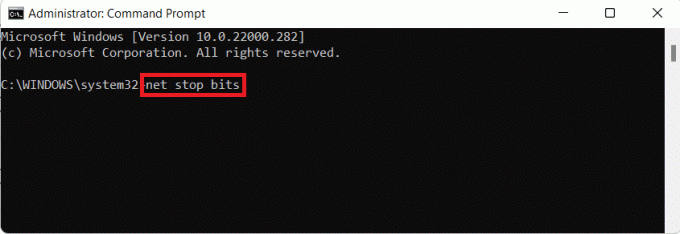
6. Исто тако, откуцајте и извршите дате команде:
нет стоп вуаусервнет стоп цриптСвцРен %Системроот%\СофтвареДистрибутион\ДатаСторе ДатаСторе.бак
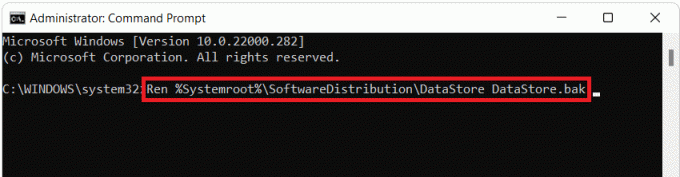
7. Тип Рен %Системроот%\СофтвареДистрибутион\Довнлоад Довнлоад.бак командуј и погоди Ентер да преименујете фасциклу за дистрибуцију софтвера.
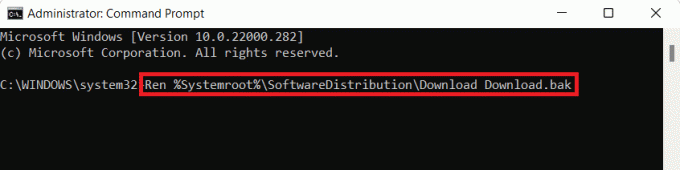
8. Тип Рен %Системроот%\Систем32\цатроот2 цатроот2.бак и притисните Ентер тастер за преименовање фасцикле Цатроот.
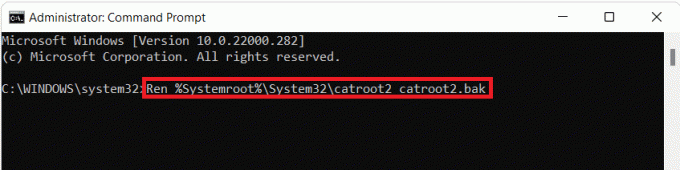
9. Откуцајте следеће команда и притисните Ентеркључ.
сц.еке сдсет битова Д:(А ЦЦЛЦСВРПВПДТЛОЦРРЦСИ)(А;; ЦЦДЦЛЦСВРПВПДТЛОЦРСДРЦВДВОБА)(А;; ЦЦЛЦСВЛОЦРРЦАУ)(А;; ЦЦЛЦСВРПВПДТЛОЦРРЦПУ)

10. Откуцајте дату команду и притисните тастер Ентеркључ.
сц.еке сдсет вуаусерв Д:(А ЦЦЛЦСВРПВПДТЛОЦРРЦСИ)(А;; ЦЦДЦЛЦСВРПВПДТЛОЦРСДРЦВДВОБА)(А;; ЦЦЛЦСВЛОЦРРЦАУ)(А;; ЦЦЛЦСВРПВПДТЛОЦРРЦПУ)

11. Откуцајте следеће команде један за другим и притисните Ентеркључ после сваке команде.
регсвр32.еке атл.дллрегсвр32.еке урлмон.дллрегсвр32.еке мсхтмл.дллрегсвр32.еке схдоцвв.дллрегсвр32.еке бровсеуи.дллрегсвр32.еке јсцрипт.дллрегсвр32.еке вбсцрипт.дллрегсвр32.еке сцррун.дллрегсвр32.еке мскмл.дллрегсвр32.еке мскмл3.дллрегсвр32.еке мскмл6.дллрегсвр32.еке ацткпрки.дллрегсвр32.еке софтпуб.дллрегсвр32.еке винтруст.дллрегсвр32.еке дссенх.дллрегсвр32.еке рсаенх.дллрегсвр32.еке гпкцсп.дллрегсвр32.еке сццбасе.дллрегсвр32.еке слбцсп.дллрегсвр32.еке цриптдлг.дллрегсвр32.еке олеаут32.дллрегсвр32.еке оле32.дллрегсвр32.еке схелл32.дллрегсвр32.еке инитпки.дллрегсвр32.еке вуапи.дллрегсвр32.еке вуауенг.дллрегсвр32.еке вуауенг1.дллрегсвр32.еке вуцлтуи.дллрегсвр32.еке вупс.дллрегсвр32.еке вупс2.дллрегсвр32.еке вувеб.дллрегсвр32.еке кмгр.дллрегсвр32.еке кмгрпрки.дллрегсвр32.еке вуцлтук.дллрегсвр32.еке мувеб.дллрегсвр32.еке вувебв.длл
12. Након тога, извршите следеће команде да бисте поново покренули Виндовс мрежне утичнице и поново покренули услуге ажурирања:
нетсх винсоцк ресет
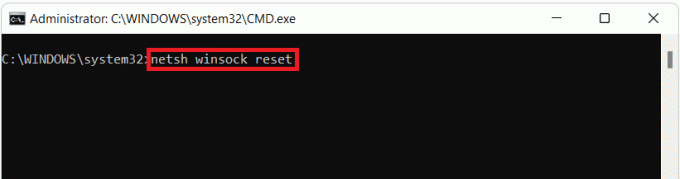
нето стартни битови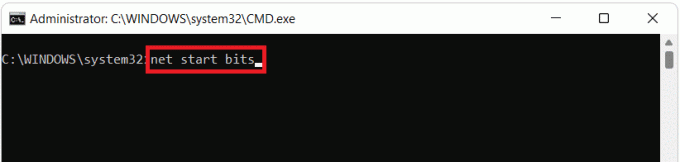
нет старт вуасерв

нет старт цриптСвц
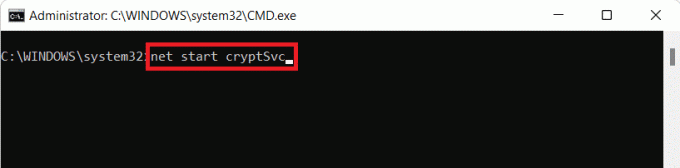
Такође прочитајте: Како променити ДНС сервер на Виндовс 11
Метод 5: Ресетујте рачунар
Увек можете ресетовати Виндовс ако ништа друго не ради. Ово би, међутим, требало да буде ваше последње решење. Када ресетујете Виндовс, имате опцију да сачувате своје податке, али да избришете све остало, укључујући апликације и подешавања. Алтернативно, можете све избрисати и поново инсталирати Виндовс. Ево како да поправите проблем на који се појавила грешка у ажурирању за Виндовс 11 тако што ћете ресетовати рачунар:
1. притисните Виндовс + И тастери истовремено васпитати Подешавања.
2. У Систем картицу, померите се надоле и кликните на Опоравак, као што је приказано.
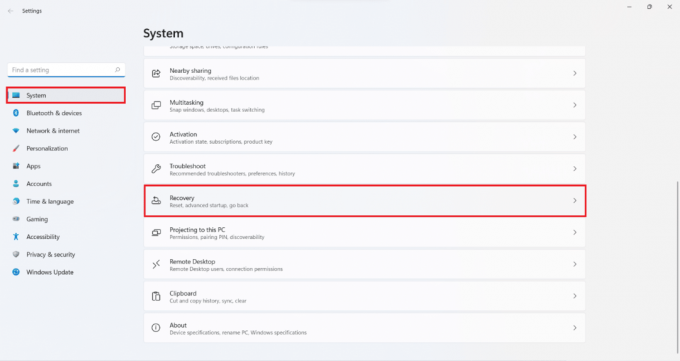
3. Под Опције опоравка, кликните на Ресетујте рачунар опција.

4. У Ресетујте овај рачунар прозор, кликните на Задржи моје фајлове приказана опција означена.
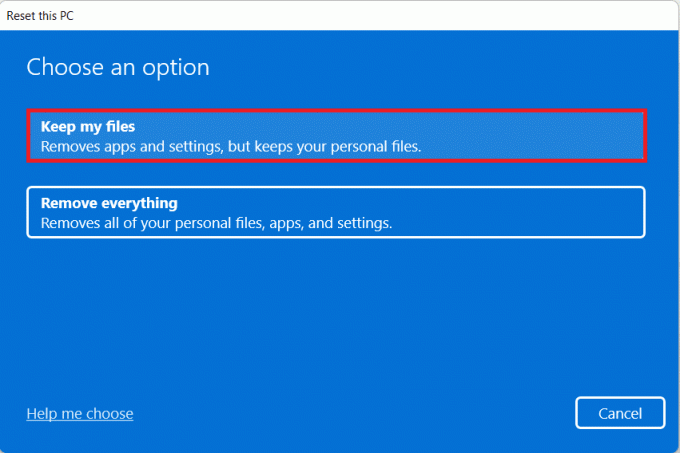
5. Изаберите било коју од датих опција у Како желите да поново инсталирате Виндовс екран:
- Цлоуд преузимање
- Локална поновна инсталација
Белешка: Преузимање у облаку захтева активну интернет везу, али је поузданије од поновне локалне инсталације јер постоји шанса за оштећене локалне датотеке.
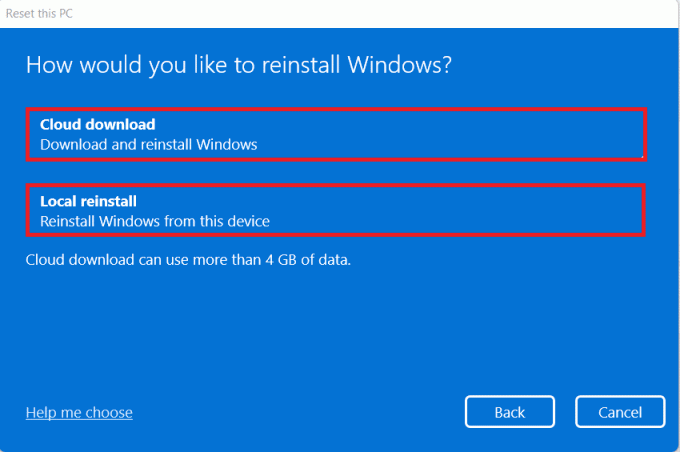
6. У Додатна подешавања екран, можете кликнути на Промени подешавања да промените претходно направљене изборе.
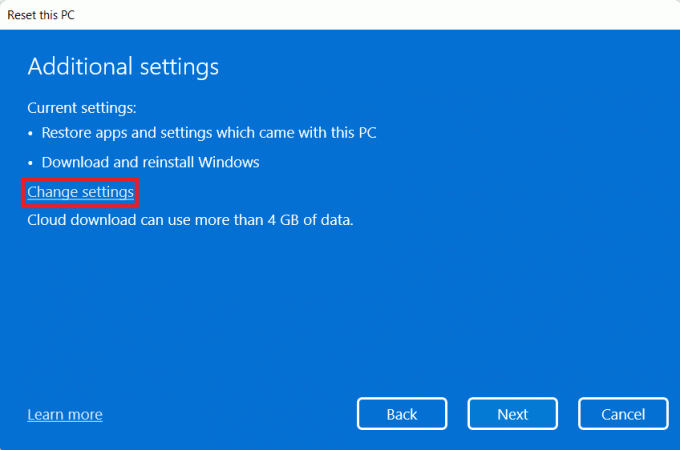
7. На крају, кликните на Ресетовање као што је приказано.
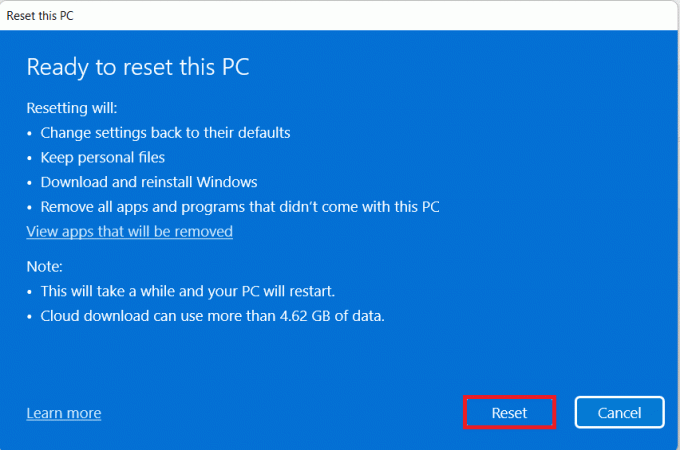
Белешка: Током процеса ресетовања, ваш рачунар се може поново покренути неколико пута. Ово је нормално понашање приказано током овог процеса и може потрајати сатима да се овај процес заврши јер зависи од рачунара и подешавања које одаберете.
Препоручено:
- Како искључити лепљиве тастере у оперативном систему Виндовс 11
- Како повећати брзину интернета у оперативном систему Виндовс 11
- Како ажурирати апликације на Виндовс 11
- Како покренути Виндовс 11 у безбедном режиму
Надамо се да вам је овај чланак био занимљив и од помоћи како да поправите грешку при ажурирању за Виндовс 11. Оставите своје предлоге и упите у одељку за коментаре испод.