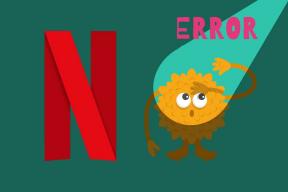Поправите НВИДИА контролну таблу која се не отвара
Мисцелланеа / / November 28, 2021
Поправите контролну таблу НВИДИА која се не отвара: Ако ваш рачунар има инсталирану НВИДИА графичку картицу, сигурно бисте знали за НВИДИА контролну таблу која вам омогућава да промените подешавања као што су 3Д подешавања или ПхисКс конфигурација итд. Али шта се дешава када нисте у могућности да добро отворите НВИДИА контролну таблу, овај пост се односи на решавање овог проблема где се НВИДИА контролна табла не отвара. Главни проблем је са драјверима графичке картице који су или оштећени или застарели због чега се НВИДИА контролна табла неће отворити.
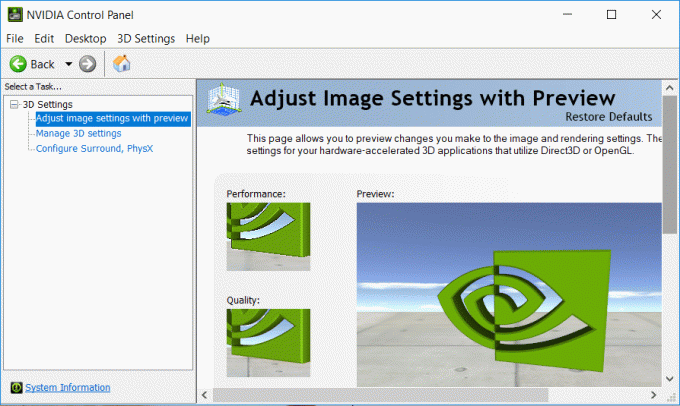
Решење је једноставно, морате ручно поново инсталирати управљачке програме графичке картице, али немојте бити толико сигурни да ће ово решити проблем. Пошто различити корисници имају различите конфигурације рачунара, можда ћете морати да испробате различите методе да бисте решили проблем. Дакле, без губљења времена, хајде да видимо како да заиста поправимо проблем са НВИДИА контролном таблом која се не отвара или не ради уз помоћ доле наведеног водича за решавање проблема.
Садржај
- Поправите НВИДИА контролну таблу која се не отвара
- Метод 1: Ажурирајте драјвер НВИДИА графичке картице
- Метод 2: Уверите се да је НВИДИА Дисплаи Дривер Сервице покренут
- Метод 3: Деинсталирајте драјвер НВИДИА графичке картице
- Метод 4: Користите Дисплаи Дривер Унинсталлер
- Метод 5: Ажурирајте .НЕТ Фрамеворк и ВЦ++ који може да се дистрибуира
- Метод 6: Подесите највишу резолуцију
- Метод 7: Поправка регистра
Поправите НВИДИА контролну таблу која се не отвара
Метод 1: Ажурирајте драјвер НВИДИА графичке картице
1. Притисните тастер Виндовс + Р, а затим откуцајте „девмгмт.мсц” (без наводника) и притисните ентер да отворите Управљач уређајима.

2. Следеће, проширите Адаптери за екран и кликните десним тастером миша на вашу Нвидиа графичку картицу и изаберите Омогући.

3. Када то поново урадите, кликните десним тастером миша на своју графичку картицу и изаберите „Ажурирајте софтвер драјвера.“

4. Изаберите “Тражите аутоматски ажурирани софтвер драјвера” и пустите да заврши процес.

5. Ако је горњи корак успео да реши ваш проблем, онда је врло добро, ако не, наставите.
6. Поново изаберите „Ажурирајте софтвер драјвера” али овог пута на следећем екрану изаберите „Претражите мој рачунар за софтвер управљачког програма.“

7. Сада изаберите „Дозволите ми да изаберем са листе драјвера уређаја на мом рачунару.”

8. На крају, изаберите компатибилни драјвер са листе за ваш Нвидиа графичка картица и кликните на Нект.
9. Пустите да се горњи процес заврши и поново покрените рачунар да бисте сачували промене.
Након ажурирања графичких драјвера, можда ћете моћи Решите проблем који се не отвара на НВИДИА контролној табли.
Метод 2: Уверите се да је НВИДИА Дисплаи Дривер Сервице покренут
1. Притисните тастер Виндовс + Р, а затим откуцајте услуге.мсц и притисните Ентер.

2. Сада пронађите Услуга НВИДИА Дисплаи Дривер затим кликните десним тастером миша на њега и изаберите Својства.
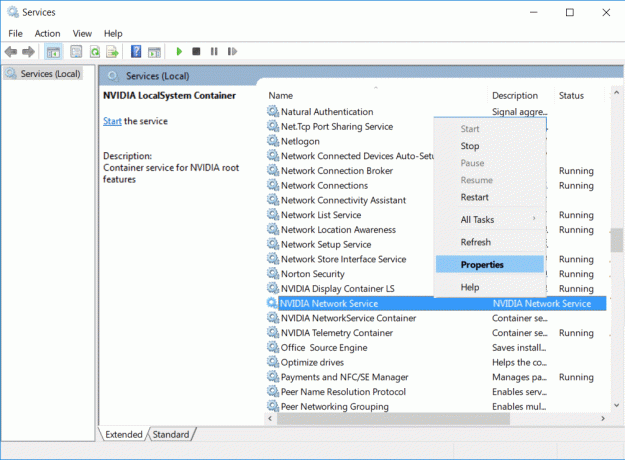
3. Уверите се Тип покретања је подешен на Аутоматски и кликните Почетак ако услуга већ није покренута.
4. Кликните на Примени, а затим на ОК.
5. Поново покрените рачунар да бисте сачували промене.
Метод 3: Деинсталирајте драјвер НВИДИА графичке картице
1. Кликните десним тастером миша на вашу НВИДИА графичку картицу испод менаџера уређаја и изаберите Деинсталирај.

2. Ако се тражи потврда, изаберите Да.
3. Притисните тастер Виндовс + Кс, а затим изаберите Контролна табла.

4. На контролној табли кликните на Деинсталирајте програм.

5. Следеће, деинсталирајте све што је у вези са Нвидиом.

6. Поново покрените систем да бисте сачували промене и поново преузмите подешавање са веб локације произвођача.
5. Када будете сигурни да сте све уклонили, покушајте поново да инсталирате драјвере. Подешавање би требало да ради без икаквих проблема.
Метод 4: Користите Дисплаи Дривер Унинсталлер

Ако ништа не помогне до сада, можете користити Дисплаи Дривер Унинсталлер да потпуно уклоните графичке драјвере. Обавезно покренути у безбедном режиму затим деинсталирајте драјвере. Затим поново покрените рачунар и инсталирајте најновије НВИДИА драјвере са веб локације произвођача.
Метод 5: Ажурирајте .НЕТ Фрамеворк и ВЦ++ који може да се дистрибуира
Ако немате најновији НЕТ Фрамеворк и ВЦ++ Редистрибутабле, то може изазвати проблем са НВИДИА контролном таблом јер покреће апликације на .НЕТ Фрамеворк и ВЦ++ Редистрибутабле.
Преузмите најновији .НЕТ Фрамеворк
Преузмите најновији ВЦ++ који може да се дистрибуира
Метод 6: Подесите највишу резолуцију
1. Кликните десним тастером миша на радну површину у празном делу и изаберите Подешавања екрана.
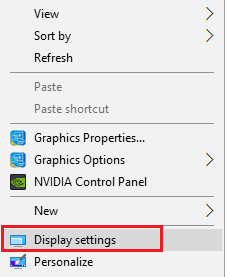
2. Обавезно подесите Резолуција до највеће могуће вредности, то би било назначено као препоручено.
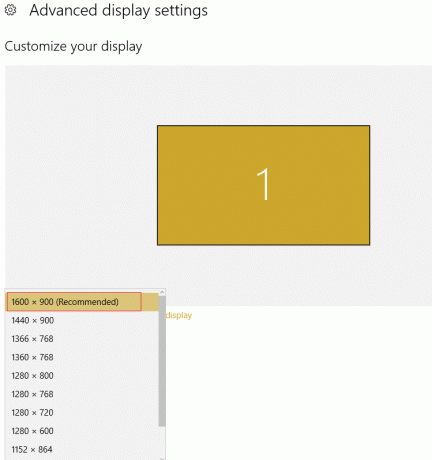
3. Поново покрените рачунар да бисте сачували промене и видели да ли сте у могућности Решите проблем који се не отвара на НВИДИА контролној табли.
Метод 7: Поправка регистра
1. Притисните тастер Виндовс + Р, а затим откуцајте регедит и притисните Ентер да отворите уређивач регистра.

2. Дођите до следећег кључа регистратора:
ХКЕИ_ЦЛАССЕС_РООТ\Дирецтори\Бацкгроунд\схеллек\ЦонтектМенуХандлерс
3.Проширите ЦонтектМенуХандлерс и пронађите НвЦплДесктопЦонтект, затим кликните десним тастером миша на њега и изаберите Избриши.
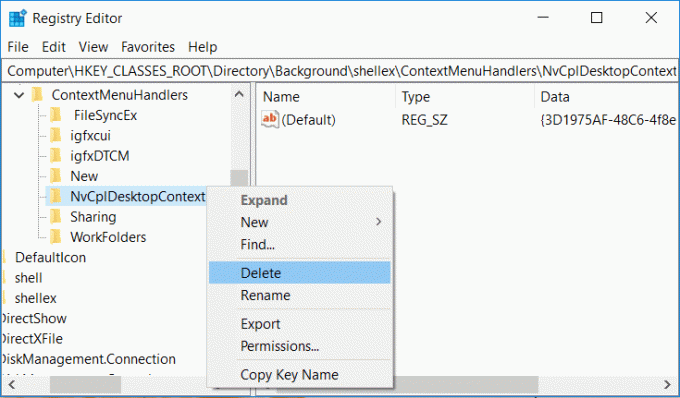
4. Сада прегледајте следећу локацију:
ХКЕИ_ЦЛАССЕС_РООТ\Дирецтори\Бацкгроунд\схелл
5. Кликните десним тастером миша на Шкољка затим изаберите Ново > Кључ и назовите овај кључ као Нвидиа контролна табла.
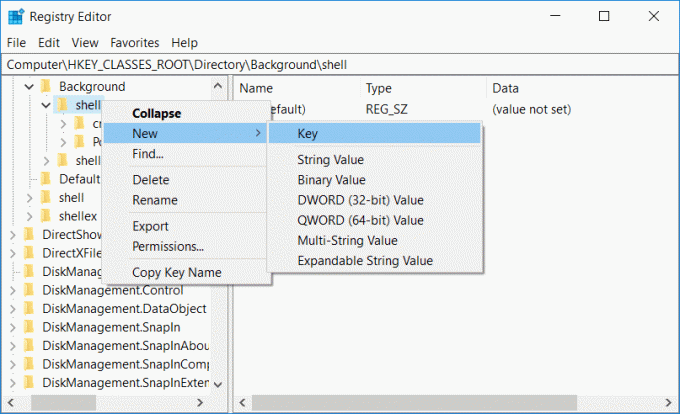
6.Даље, кликните десним тастером миша на Нвидиа контролна табла затим изаберите Ново > Кључ и назовите овај кључ као Цомманд.
7. Сада изаберите Цомманд фолдер, а затим у десном прозору двапут кликните на Задана вриједност и подесите његову вредност на Ц:\Виндовс\Систем32\нвцплуи.еке затим кликните на ОК.
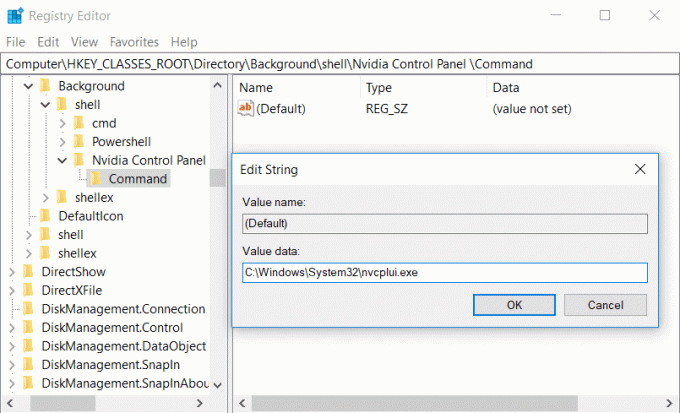
8. Поново покрените рачунар да бисте сачували промене, а затим покушајте да покренете НВИДИА контролну таблу.
Препоручено:
- Поправи грешку ажурирања за Виндовс 10 0к80070422
- Како да поправите грешку 0к80004005 на Виндовс 10
- Како направити диск за ресетовање лозинке у оперативном систему Виндовс 10
- Поправи грешку Виндовс Упдате 80070103
То је то што сте успешно имали Поправите проблем са отварањем Нвидиа контролне табле али ако и даље имате било каквих питања у вези са овом објавом, слободно их поставите у одељку за коментаре.