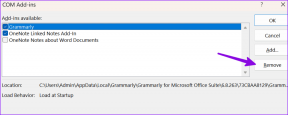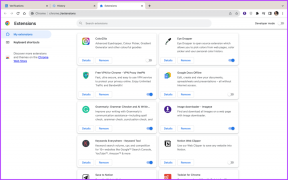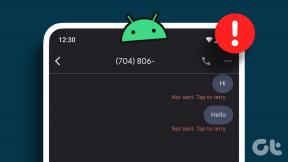Како опоравити избрисане датотеке користећи Рецува
Мисцелланеа / / December 02, 2021
Грешком бришемо датотеке, зар не? И док је брисање лако, њихово враћање није. Срећом, има слободних опоравак датотеке доступни алати. Рецува је један од њих. То је прилично корисна и богата алатка која може да поврати датотеке које сте грешком избрисали. Бесплатан је за преузимање и једноставан за коришћење.
Поред Виндовс рачунара, подржава и преносиве медије као што су Смартмедиа, Сецуре дигитал картице, Мемори Стицк, дигиталне камере, Сони меморијске картице, Цомпацт флеш картице и још много тога.
Белешка: Према Рецува програмерима, може опоравити податке и са форматиране диск јединице. Такође може да поврати избрисану пошту из вашег клијента е-поште. Подржава Мицрософт Оутлоок Екпресс, Мозилла Тхундербирд или Виндовс Ливе Маил. Ипак, нисмо тестирали ове карактеристике.
Како користити Рецува за опоравак избрисаних датотека
1. Преузмите, инсталирајте и покрените програм на свом рачунару. Појавиће се екран добродошлице. Кликните на „Даље“ да бисте наставили.

2. Питаће вас које врсте датотека покушавате да преузмете? Проверите било коју од датих опција. Ако желите да преузмете две врсте датотека, нпр. слике и музике онда не можете изабрати обе опције истовремено. Ипак, постоји трик. Можете искористити опцију унапред о којој ћу касније расправљати
Приручник.
3. Изаберите локацију са које желите да преузмете датотеке. Сада друга опција „На мојој медијској картици или иПод-у“ може бити корисна ако желите да преузмете избрисане датотеке са преносивих медија као што су меморијска картица телефона, иПод или дигитални фотоапарати.
Ако желите да погледате било коју одређену локацију на рачунару, кликните на дугме „Прегледај“.

5. Потражите фасциклу. Овде сам изабрао Ц диск. јер желим да преузмем слике на радној површини које сам случајно обрисао пре неколико дана.

6. На следећем екрану кликните на дугме „Старт“. Не бирајте опцију дубоког скенирања док не успете при првом покушају да опоравите датотеку. Имајте на уму да „дубоко скенирање“ може потрајати више од једног сата у зависности од величине вашег чврстог диска.

7. Процес ће почети. Био сам запањен када сам видео брзину скенирања. Заиста је веома брзо. Скенирао је 38 ГБ података у року од 5 секунди. Веома ефикасни. Сада је време да се види резултат.

8. Приказаће све избрисане датотеке (Рецува ме не разочара. Приказује више од 122 избрисане датотеке укључујући датотеку коју сам тражио). Да бисте преузели датотеку, означите поље поред имена датотеке и кликните на дугме „Опорави“.

9. Изаберите фасциклу у коју желите да вратите датотеку. Требало би да изаберете диск јединицу или фасциклу која се разликује од скениране диск јединице (скенирао сам Ц диск да бих претражио све избрисане датотеке па сам изабрао Д диск да бих опоравио те датотеке). Након што изаберете одговарајућу локацију, кликните на дугме ОК.

10. Сада проверите фасциклу. Добићете свој фајл назад. Претпоставимо сада да желите да скенирате избрисану музику. Не морате се враћати и поново започети процес. Само кликните на „Пребаците на напредни режим” у отвореном Рецува прозору.

У напредном режиму можете да изаберете било коју врсту диск јединице и медија из падајућег менија. Доступно је дугме „опција“ где можете да изаберете различите опције као што су језик, режим приказа, безбедно преписивање и друге опције скенирања.

На овај начин можете користити Рецува за опоравак избрисаних датотека. Сматрао сам да је овај алат користан јер је бржи и ефикаснији од других сличних услужних програма.
Преузмите Рецува да бисте опоравили избрисане датотеке.