Како омогућити и подесити БитЛоцкер шифровање на Виндовс 10
Мисцелланеа / / November 28, 2021
У последње време сви обраћају посебну пажњу на своју приватност и информације које деле на интернету. Ово се проширило и на свет ван мреже и корисници су почели да пазе ко може да приступи њиховим личним датотекама. Канцеларијски радници желе да своје радне датотеке држе даље од својих радозналих колега или да заштите поверљиве информације док ученици и тинејџери желе да спрече родитеље да проверавају стварни садржај такозване фасцикле „домаћи задатак“. Срећом, Виндовс има уграђену функцију шифровања диска под називом Битлоцкер која омогућава само корисницима са сигурносном лозинком да прегледају датотеке.
Битлоцкер је први пут представљен у оперативном систему Виндовс Виста и његов графички интерфејс је корисницима омогућавао само шифровање запремине оперативног система. Такође, неким од његових функција се могло управљати само помоћу командне линије. Међутим, то се од тада променило и корисници могу да шифрују и друге волумене. Почевши од Виндовс 7, такође се може користити Битлоцкер за шифровање спољних уређаја за складиштење (Битлоцкер То Го). Подешавање Битлоцкер-а може бити мало застрашујуће јер се суочавате са страхом да ћете се закључати из одређеног волумена. У овом чланку ћемо вас провести кроз кораке за омогућавање Битлоцкер шифровања на Виндовс 10.
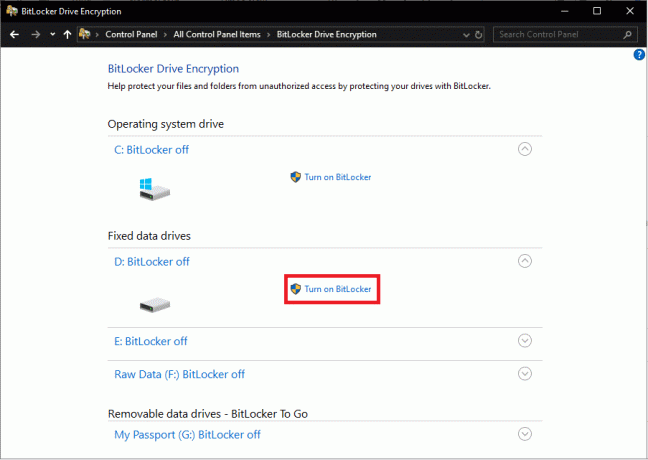
Предуслови за омогућавање Битлоцкер-а
Иако је изворни, Битлоцкер је доступан само на одређеним верзијама оперативног система Виндовс, а све су наведене у наставку:
- Про, Ентерприсе и Едуцатион издања оперативног система Виндовс 10
- Про & Ентерприсе издања оперативног система Виндовс 8
- Ултимате & Ентерприсе издања Висте и 7 (потребан је модул поуздане платформе верзија 1.2 или новија)
Да бисте проверили верзију оперативног система Виндовс и потврдили да ли имате функцију Битлоцкер:
1. Покрените Виндовс Филе Екплорер двоструким кликом на икону пречице на радној површини или притиском на тастер Виндовс + Е.
2. Иди на „Овај рачунар' страна.
3. Сада, било кликните десним тастером миша било где на празан простор и изаберите Својства из контекстног менија или кликните на Системска својства присутан на траци.
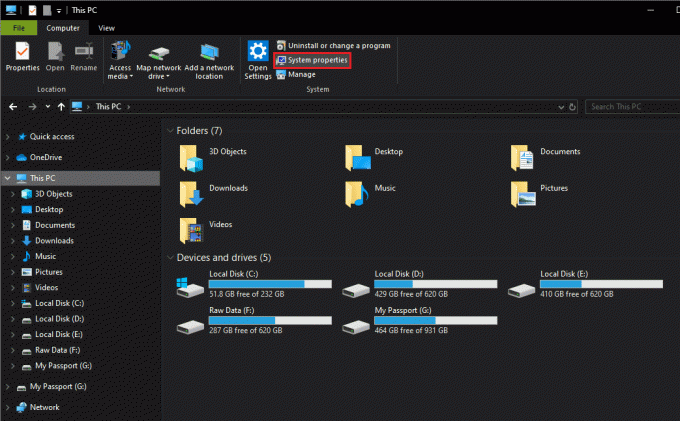
Потврдите своје Виндовс издање на следећем екрану. Можете и да куцате винвер (команда за покретање) у почетној траци за претрагу и притисните тастер ентер да бисте проверили своје издање за Виндовс.
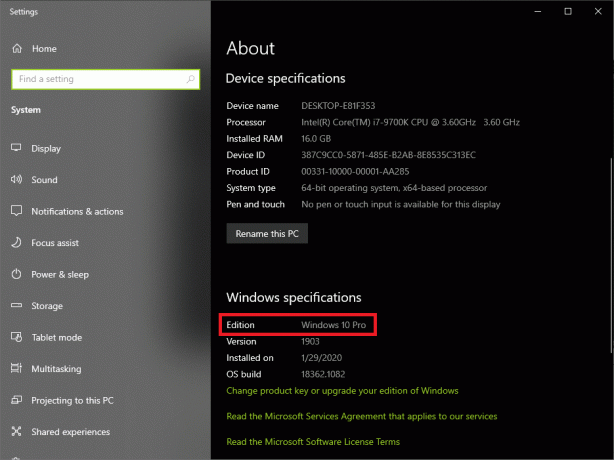
Затим, ваш рачунар такође треба да има чип модула поуздане платформе (ТПМ) на матичној плочи. ТПМ користи Битлоцкер за генерисање и складиштење кључа за шифровање. Да бисте проверили да ли имате ТПМ чип, отворите командни оквир за покретање (тастер за Виндовс + Р), откуцајте тпм.мсц и притисните ентер. У следећем прозору проверите статус ТПМ-а.

На неким системима, ТПМ чипови су подразумевано онемогућени и корисник ће морати ручно да омогући чип. Да бисте омогућили ТПМ, поново покрените рачунар и уђите у мени БИОС-а. У оквиру Безбедносних подешавања потражите ТПМ пододељак и дозволите га тако што ћете означити поље поред Активирај/Омогући ТПМ. Ако на вашој матичној плочи нема ТПМ чипа, још увек можете да омогућите Битлоцкер тако што ћете уредити „Захтева додатну аутентификацију при покретању“ групна политика.
Садржај
- Како омогућити и подесити БитЛоцкер шифровање на Виндовс 10
- 1. метод: Омогућите БитЛоцкер преко контролне табле
- 2. метод: Омогућите БитЛоцкер помоћу командне линије
Како омогућити и подесити БитЛоцкер шифровање на Виндовс 10
Битлоцкер се може омогућити коришћењем његовог графичког интерфејса који се налази унутар контролне табле или извршавањем неколико команди у командној линији. Омогућавање Битлоцкер-а у оперативном систему Виндовс 10 из било којег другог је веома једноставно, али корисници углавном преферирају визуелни аспект управљања Битлоцкер-ом преко Контролна табла уместо командне линије.
1. метод: Омогућите БитЛоцкер преко контролне табле
Подешавање Битлоцкер-а је прилично једноставно. Потребно је само пратити упутства на екрану, изабрати жељени метод за шифровање волумена, поставити јак ПИН, безбедно сачувати кључ за опоравак и пустити рачунар да ради своје.
1. Притисните тастер Виндовс + Р да бисте отворили оквир Рун Цомманд, откуцајте цонтрол или цонтрол панел и притисните ентерс да покрените Цонтрол Панел.

2. За неколико корисника, Битлоцкер шифровање диск јединице ће сама бити наведена као ставка контролне табле и они могу директно да кликну на њу. Други могу да пронађу улазну тачку у прозор Битлоцкер шифровање диск јединице у Систем и безбедност.

3. Проширите диск јединицу за коју желите да омогућите Битлоцкер да кликне на Укључите Битлоцкер хипервеза. (Такође можете да кликнете десним тастером миша на диск у Филе Екплорер-у и изаберете Укључи Битлоцкер из контекстног менија.)

4. Ако је ваш ТПМ већ омогућен, бићете директно доведени до прозора за избор поставки БитЛоцкер покретања и можете да пређете на следећи корак. У супротном, од вас ће се тражити да прво припремите рачунар. Прођите кроз покретање Битлоцкер Дриве Енцриптион кликом на Следећи.
5. Пре него што искључите рачунар да бисте омогућили ТПМ, обавезно избаците све повезане УСБ дискове и уклоните све ЦДС/ДВД дискове који не раде у оптичкој диск јединици. Кликните на Искључити када буде спреман да настави.
6. Укључите рачунар и пратите упутства која се појављују на екрану да бисте активирали ТПМ. Активирање модула је једноставно као притиском на тражени тастер. Кључ ће се разликовати од произвођача до произвођача, па пажљиво прочитајте поруку потврде. Рачунар ће се највероватније поново искључити када активирате ТПМ; поново укључите рачунар.
7. Можете изабрати да унесете ПИН при сваком покретању или да повежете УСБ/флеш диск (Смарт Цард) који садржи кључ за покретање сваки пут када желите да користите рачунар. Поставићемо ПИН на нашем рачунару. Ако одлучите да кренете даље са другом опцијом, немојте изгубити или оштетити УСБ диск који носи кључ за покретање.
8. У следећем прозору поставите јак ПИН и поново га унесите да бисте потврдили. ПИН може бити дугачак између 8 и 20 знакова. Кликните на Следећи по завршетку.
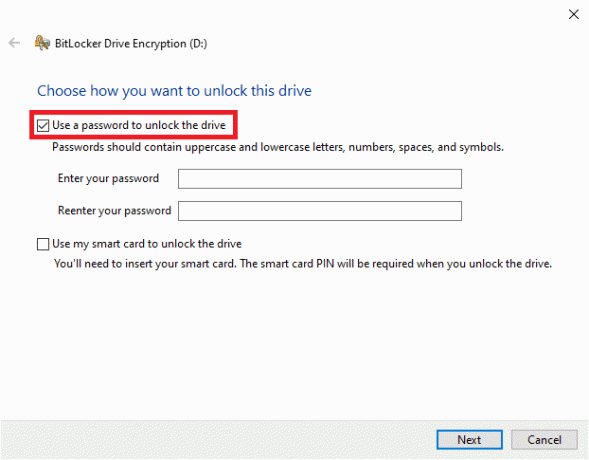
9. Битлоцкер ће вас сада питати које желите да сачувате кључ за опоравак. Кључ за опоравак је изузетно важан и помоћи ће вам да приступите вашим датотекама на рачунару у случају да вас нешто одврати од тога (на пример – ако заборавите ПИН за покретање). Можете одабрати да пошаљете кључ за опоравак на свој Мицрософт налог, да га сачувате на спољном УСБ диску, сачувате датотеку на рачунару или да је одштампате.
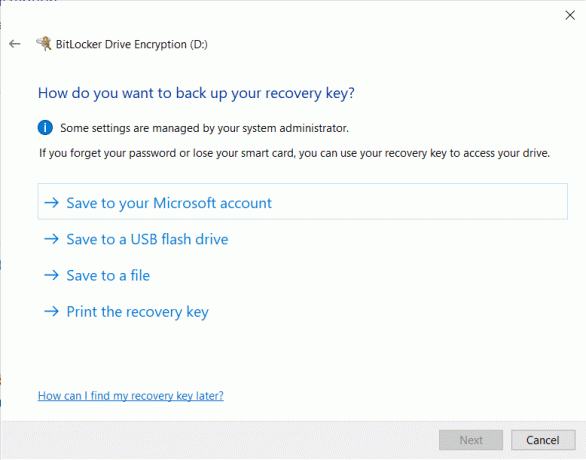
10. Препоручујемо вам да одштампате кључ за опоравак и безбедно чувате одштампани папир за будуће потребе. Можда бисте такође желели да кликнете на слику папира и сачувате је на свом телефону. Никада не знате шта ће поћи по злу, па је боље да направите што више резервних копија. Кликните на Даље да бисте наставили након што одштампате или пошаљете кључ за опоравак на свој Мицрософт налог. (Ако изаберете ово друго, кључ за опоравак се може наћи овде: https://onedrive.live.com/recoverykey)
11. Битлоцкер вам даје опцију да шифрујете цео чврсти диск или само део који се користи. Шифровање комплетног чврстог диска траје дуже и препоручује се за старије рачунаре и дискове где се већина простора за складиштење већ користи.
12. Ако омогућавате Битлоцкер на новом диску или новом рачунару, требало би да изаберете да шифрујете само простор који је тренутно попуњен подацима јер је то много брже. Такође, Битлоцкер ће аутоматски шифровати све нове податке које додате на диск и уштедети вам невоље да то урадите ручно.
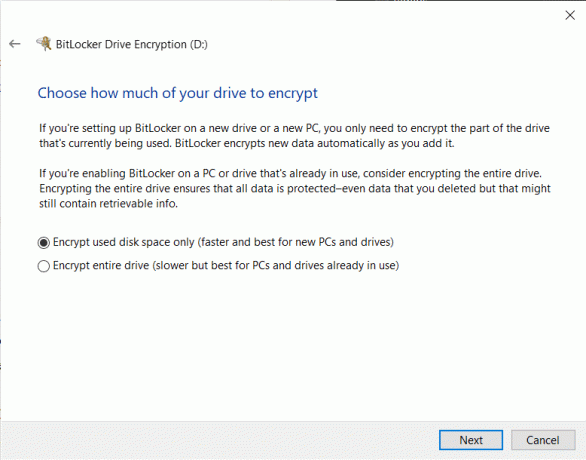
13. Изаберите жељену опцију шифровања и кликните на Следећи.
14. (Опционално): Почевши од Виндовс 10 верзије 1511, Битлоцкер је почео да пружа опцију избора између два различита режима шифровања. Изаберите Нови режим шифровања ако је диск фиксни и компатибилан режим ако шифрујете преносиви чврсти диск или УСБ флеш диск.
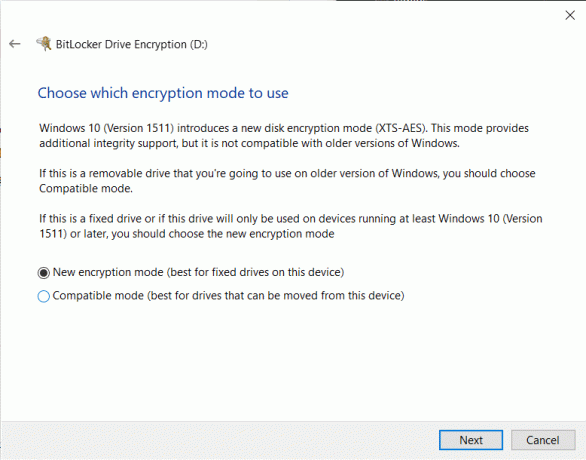
15. У последњем прозору, неки системи ће морати да означе поље поред Покрените проверу система БитЛоцкер док други могу директно да кликну на Започните шифровање.
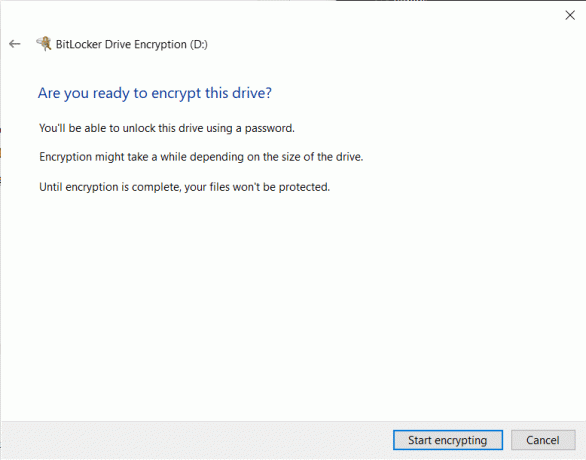
16. Од вас ће бити затражено да поново покренете рачунар да бисте започели процес шифровања. Придржавајте се упутства и поново покренути. У зависности од величине и броја датотека које треба шифровати, као и од системских спецификација, процес шифровања ће трајати од 20 минута до неколико сати да се заврши.
2. метод: Омогућите БитЛоцкер помоћу командне линије
Корисници такође могу да управљају Битлоцкер-ом преко командне линије користећи командну линију управљај-бде. Раније су се радње попут омогућавања или онемогућавања аутоматског закључавања могле изводити само из командне линије, а не ГУИ.
1. Прво, уверите се да јесте пријављени на свој рачунар са администраторског налога.
2. Отворите командну линију са администраторским правима.

Ако примите искачућу поруку контроле корисничког налога која захтева дозволу да дозволите програму (командна линија) да изврши промене у систему, кликните на да да одобри неопходан приступ и настави.
3. Када имате повишени прозор командне линије испред себе, откуцајте манаге-бде.еке -? и притисните ентер да извршите команду. Извршавање „манаге-бде.еке -?“ команда ће вам представити листу свих доступних параметара за манагемент-бде.еке
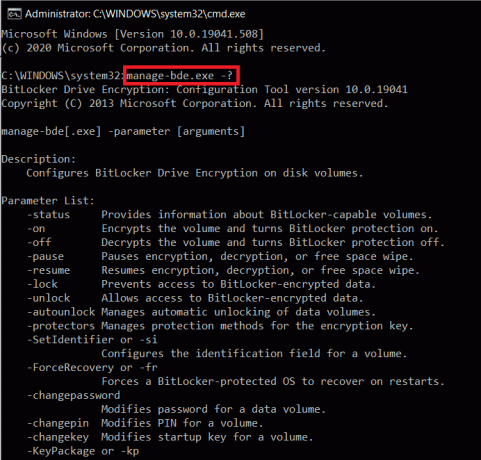
4. Прегледајте листу параметара за онај који вам је потребан. Да бисте шифровали волумен и укључили Битлоцкер заштиту за њега, параметар је -он. Додатне информације у вези са параметром -он можете добити извршавањем наредбе управљај-бде.еке -на -х.

Да бисте укључили Битлоцкер за одређени диск и сачували кључ за опоравак на другом диску, извршите управљај-бде.всф -он Кс: -рк И: (Замените Кс словом диск јединице коју желите да шифрујете, а И словом диска где желите да се чува кључ за опоравак).
Препоручено:
- Како деинсталирати Аваст Антивирус у оперативном систему Виндовс 10
- Поправите Мицрософт Теамс микрофон који не ради на Виндовс 10
- Како ослободити РАМ на свом Виндовс 10 рачунару?
Сада када сте омогућили Битлоцкер у оперативном систему Виндовс 10 и сваки пут га конфигурисали према вашим жељама када покренете рачунар, од вас ће бити затражено да унесете приступни кључ да бисте приступили шифрованом фајлови.



