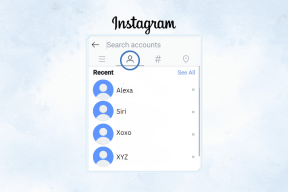Topp 9 sätt att fixa att kopiera-klistra inte fungerar på Windows 10-problem
Miscellanea / / December 02, 2021
De copy-paste-funktionen i Windows 10 tas ofta för givet. Det är så enkelt som att trycka på Ctrl+C och sedan Ctrl+V genvägar på tangentbordet. Vi använder den flera gånger dagligen för att göra vårt arbete enklare. Allt verkar bra tills copy-paste slutar fungera på din Windows 10-dator. Naturligtvis måste du ha kopplat ur och återanslutit ditt externa tangentbord några gånger. Men vad händer om det händer på en bärbar dator?

Vissa användare rapporterade att copy-paste inte fungerade i en viss app medan andra sa att det inte fungerade i Windows 10 OS. Naturligtvis kan jag inte prata om alla appar som är inblandade i den här sammanblandningen. Det är därför jag kommer att täcka några vanliga Microsoft-appar som de flesta använder. Naturligtvis skulle inget av dessa knep fungera om dessa växlar är borrade.
Låt oss börja.
Kopiera-klistra in fungerar inte på Windows OS
När du inte längre kan kopiera-klistra in text, filer och mappar från en app till en annan eller var som helst på din Windows 10-dator är det dags att ta en seriös och noggrann titt eftersom det är ett systemomfattande problem.
1. Återställ urklippsprocess för fjärrskrivbord med administratörsrättigheter
På Windows körs urklippsprocessen för fjärrskrivbord med namnet på filen rdpclip.exe närhelst din Windows startar.
Steg 1: Tryck på Ctrl+Skift+Esc på tangentbordet för att starta Aktivitetshanteraren och sök efter rdpclip.exe under fliken Detaljer.

Steg 2: Kan du inte hitta den? Klicka på Arkiv > Kör ny uppgift och skriv rdpclip.exe och välj rutan "Skapa den här uppgiften med administrativa rättigheter". Tryck på Enter.

Om tjänsten rdpclip.exe redan körs, högerklicka på den för att välja Avsluta uppgift och starta om den sedan enligt ovan.

Här är ett annat sätt att starta om rdpclip.exe-tjänsten för de som inte kan hitta den i Aktivitetshanteraren. Gå ner till följande mappstruktur:
C:\Windows\System32
Sök efter rdpclip.exe, högerklicka på den och välj Kör som administratör.

Du är inte klar än. Du måste också söka efter dwm.exe och köra den med administratörsrättigheter också.
Steg 3: Starta om din dator och kontrollera om du kan kopiera och klistra in i Windows 10 eller inte.
2. Starta om Windows Explorer
Det kommer att stänga alla öppna appar och fönster. Spara allt arbete innan du går vidare med den här lösningen.
Steg 1: Starta Aktivitetshanteraren igen och hitta Windows Explorer under fliken Processer.
Steg 2: Högerklicka på den och välj alternativet Starta om.

En omstart krävs inte i det här fallet, men vi rekommenderar det. Kontrollera om copy-paste fungerar eller inte.
3. Rensa Urklippshistorik
Rensa urklippshistorik och cachefiler kan också hjälpa till med felet.
Steg 1: Sök efter och öppna Kommandotolken (cmd) från Start-menyn. Klicka på Kör som administratör för att köra den med rätt behörighet.

Steg 2: Skriv kommandot nedan och tryck på Enter för att köra det.
eko av | klämma

Steg 3: Starta om datorn och kontrollera igen om copy-paste fungerar eller inte.
4. Antivirusappar
En antivirus- eller skadlig programvara kan vara ansvarig för felet. Försök att inaktivera det innan du kontrollerar igen om kopieringen och klistra in fungerar eller inte. Det finns inget behov av att inaktivera Microsoft-appar som Windows Defender. Inaktivera endast säkerhetsappar från tredje part.
5. Kör felsökaren
Steg 1: Tryck på Windows-tangenten+I för att öppna Inställningar och sök efter "Hitta och åtgärda problem med tangentbord" i sökrutan. Det beror på att vi mest använder tangentbordet för att kopiera och klistra in i Windows 10.

Steg 2: Klicka på Avancerat i popup-fönstret som följer och välj Tillämpa reparationer automatiskt.

Steg 3: Klicka på Nästa och följ instruktionerna på skärmen efter det.

Detta är också en bra tid att kontrollera ditt tangentbord för fysisk skada och fel. Du kan också använda högerklicka på musen för att kopiera och klistra in text eller URL för att kontrollera om det fungerar normalt.
Kopiera-klistra in fungerar inte i Windows 10-appar
Det finns för många appar ute på Windows-plattformen och det är inte lätt att täcka dem alla. Om problemet bara är begränsat till en utvald app, har du testat att installera om den? Installera alltid appar från Microsoft Store istället för att ladda ner den körbara filen från skissartade källor.
1. Skicka till Bluetooth-tillägg
Denna lösning är för Microsoft Office-användare. Inaktivera Bluetooth-tillägget om du har ett installerat och kontrollera om det hjälper.
2. Webroot säkerhetsprogramvara
Om du använder någon av deras produkter kan det vara orsaken till copy-paste-problemet. Öppna Webroot och gå till Identitetsskydd > Applikationsskydd och hitta appen där du inte kan använda copy-paste-funktionen. Ställ in den på Tillåt. Jag skulle också rekommendera att du inaktiverar alternativet Skydda urklippsdata där.
3. Skype Klicka för att ringa
Skype Click to Call-plugin kan du göra Skype-samtal direkt från din webbläsare. Samma plugin är också ansvarig för att orsaka copy-paste-problem i webbläsaren och även över Windows OS. Ta bort plugin-programmet och se om det hjälper.

Prova tredjepartshanterare för urklipp
Standard urklippshanteraren fungerar men det finns mycket bättre alternativ tillgängliga på webben. Vi har täckt två fantastiska urklippshanterare för Windows som låter dig göra mycket mer än att bara kopiera och klistra in text, länkar och andra saker.
Var originell
Kopiera-klistra-funktionen i Windows 10 är en livräddare för många människor. Oavsett om det är att arbeta med kalkylblad eller överföra data, kan den enkla funktionen spara så mycket tid. Så när copy-paste slutar fungera är det sällsynt. Förhoppningsvis borde en av ovanstående lösningar ha löst det om ditt tangentbord fungerar perfekt. Det finns några appar som kan ersätta den inbyggda kopiera-klistra-funktionen i urklippshanteringen.
Nästa upp: Använder du en Android-smartphone? Här är 7 urklippsappar som laddar upp din upplevelse på nolltid.