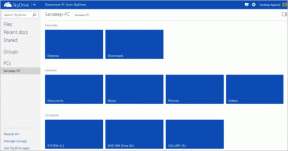Så här inaktiverar du OneNote-stavningskontroll
Miscellanea / / December 02, 2021
OneNote är helt enkelt fantastiskt på vad den erbjuder. Möjligheten att snabbt göra anteckningar, flytta runt dem i valfri ordning och kategorisera föremål över flera anteckningsböcker är verkligen fantastisk.
Inte så mycket om du är grammatiknazist, fastän. Ta snabbt ett gäng anteckningar och du kommer säkerligen att göra några stavfel på vägen. Naturligtvis slösar OneNote ingen tid på att påpeka att du har gjort fel.

Men konstigt nog kan de röda snirkliga linjerna, som annars är så hjälpsamma, bli irriterande snabbt, speciellt när du vill koncentrera dig enbart på att göra anteckningar.
Så om du inte har något emot några stavfel i slutet av dagen, överväg att inaktivera stavningskontrollfunktionen helt och hållet. Alternativt kan du också använda ett snyggt OneNote 2016-tillägg för att inaktivera stavningskontroll från specifika delar av texten.
Inaktiverar stavningskontroll
Att stänga av stavningskontroll på både OneNote 2016 och OneNote Windows Store-appen är ganska enkelt, men kräver lite olika procedurer.
Men när du har gått igenom stegen för vilken version av applikationen du än använder, bör du inte längre hitta irriterande röda slingor på några redan existerande eller nyare anteckningar.
OneNote 2016
Steg 1: Starta OneNote 2016 och klicka sedan på fliken Arkiv.

Steg 2: Klicka på Alternativ på menyn som visas.

Steg 3: Klicka på sidfliken Korrektur.

Steg 4: Under avsnittet När du korrigerar stavning i OneNote avmarkerar du rutan bredvid Kontrollera stavning medan du skriver.

Klicka sedan på OK för att spara dina ändringar.
Notera: Att markera rutan bredvid Dölj stavnings- och grammatikfel ger samma resultat, men döljer också grammatikfel i processen.
OneNote-appen
Steg 1: Klicka på Ellipsis-ikonen - tre punkter - till det övre högra hörnet av OneNote-fönstret och välj sedan Inställningar.

Steg 2: Klicka på Alternativ på menyn Inställningar.

Steg 3: Rulla ned i rutan Alternativ och vrid sedan reglaget under Korrektur - Dölj stavningsfel till På.

Klicka var som helst utanför rutan Alternativ för att spara dina ändringar.
Notera: Om du aktiverar alternativet Dölj stavningsfel döljs även alla grammatikfel som du gör. Tyvärr finns det inga separata växlar för stavning och grammatik.
Inaktivera stavningskontroll selektivt
Om du använder OneNote 2016 kan du använda tjänster från Onetastic-tillägget och makrot Ingen stavningskontroll för att inaktivera stavningskontroll på specifika delar av texten, antingen före eller efter anteckningar.
Detta gör att du kan behålla OneNote 2016:s stavningskontrollfunktion på plats samtidigt som du direkt får möjligheten att förhindra att funktionen förstör din koncentration under en snabb anteckningssession.
Tyvärr kan du inte använda makron i OneNote Windows Store-appen.
Notera: Spara ditt arbete och avsluta OneNote 2016 innan du fortsätter.
Steg 1: Ladda ner och installera Onetastic-tillägget.
Ladda ner Onetastic
Se till att välja 32-bitars eller 64-bitarsversionen av tillägget för att matcha din OneNote 2016-version.
Notera: För att fastställa din OneNote 2016-version, öppna Arkiv-menyn, klicka på Konto och klicka sedan på Om OneNote. Glöm inte att avsluta applikationen efteråt.
Steg 2: Nedladdningen består av en körbar fil. Kör bara det och följ instruktionerna på skärmen för att installera tillägget.

Steg 3: Klicka på Starta OneNote när du uppmanas.

Steg 3: Ladda ner makrot Ingen stavningskontroll.
Ladda ner Ingen stavningskontroll
Steg 4: Efter nedladdning, kör den körbara filen.

Steg 4: Makrot Ingen stavningskontroll bör öppnas i fönstret Ladda ner makron. Klicka på Installera.

Steg 5: När du ser meddelandet Installerad ingen stavningskontroll blåfärgad, avsluta fönstret Ladda ner makron.

Steg 6: För att ta bort stavningskontroll från en befintlig del av text, markera den och klicka sedan på fliken Hem.

Alternativt, för att stoppa stavningskontrollen från att slå in när du skriver en anteckning, placera markören och öppna sedan fliken Hem.
Steg 7: Klicka på Stavningskontroll i gruppen Makron och klicka sedan på Ingen stavningskontroll.

Du bör se alla röda krumlor tas bort omedelbart. Eller om du slog på makrot innan du gjorde en ny anteckning, kommer du inte att hitta några stavfel som flaggas medan du skriver.

Dricks: Makrot avaktiveras när du skapar en ny anteckning. Du måste aktivera det när du vill stoppa stavningskontrollen från att upptäcka fel.
Inga fler distraktioner
Att göra anteckningar innebär helt enkelt att sätta ner tankar i ord så snabbt som möjligt, och den extra sekunden som spenderas på att rätta ett ord kan förstöra din tankegång. Därför bör inaktivering av stavningskontroll hjälpa dig oerhört i det avseendet.
Och glöm inte att använda Onetastic-tillägget för fall där du inte vill bli av med stavningskontrollfunktionen i sin helhet.
Så, några tips eller förslag? Låt oss veta i kommentarerna.