Hur inaktiverar man inkognitoläget i Google Chrome?
Miscellanea / / November 28, 2021
Vi kan surfa på Internet på Google Chrome i två lägen. Först, det normala läget där all historik över besökta webbplatser och webbsidor sparas för att förbättra hastigheten på dina aktiviteter. Till exempel, bara genom att skriva initialerna på webbplatsen som du vill besöka i adressfältet, den tidigare besökta webbplatser visas av Chrome (förslag) som du kan komma åt direkt utan att skriva hela adressen till webbplatsen på nytt. För det andra, inkognitoläget där ingen sådan historik sparas. Alla inloggade sessioner förfaller automatiskt och cookies och webbhistorik sparas inte.
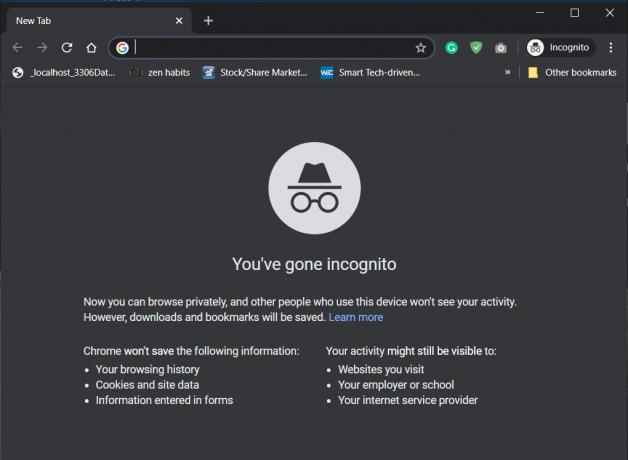
Innehåll
- Vad är inkognitoläget i Chrome?
- Fördelar med att använda inkognitoläge:
- Nackdelar med att använda inkognitoläge:
- Hur inaktiverar jag inkognitoläget i Google Chrome?
- Metod 1: Inaktivera inkognitoläge med Registereditorn
- Metod 2: Inaktivera inkognitoläge i Chrome med kommandotolken
- Metod 3: Inaktivera inkognitoläge i Chrome på Mac
- Metod 4: Inaktivera Chrome Inkognitoläge på Android
Vad är inkognitoläget i Chrome?
Inkognitoläge i Chrome är en sekretessfunktion där webbläsaren inte sparar några
sökhistorik eller småkakor efter en webbsession. Sekretessläget (även kallat privat surfning) ger användarna en chans att bevara sin integritet så att övervakningsverktyg inte kan användas för att hämta användarens data vid ett senare tillfälle.Fördelar med att använda inkognitoläge:
Användarens integritet
Inkognitoläge ger dig integritet när du surfar på internet, särskilt under delade enheter. Webbplatserna du besöker sparas inte alls även om du skriver URL: en i adressfältet eller i sökmotorn. Även om du besöker en viss webbplats ofta, kommer den heller aldrig att visas i Chromes mest ofta besökt webbplats, varken kommer det att visas i sökmotorn eller kommer det att slutföras automatiskt när du Skriv URL i adressfältet. Så det håller helt och hållet i åtanke din integritet.
Användarens säkerhet
Alla cookies som skapas under surfandet i inkognitoläge raderas så snart du stänger inkognitofönstret. Detta gör att använda inkognitoläge till ett bra beslut om du gör något affärsrelaterat arbete eller något kritiskt där du inte vill att din data ska sparas eller spåras. Faktum är att om du glömmer att logga ut något konto eller tjänst kommer inloggningscookien automatiskt att raderas så snart du stänger inkognitofönstret, vilket förhindrar all skadlig åtkomst till ditt konto.
Läs också:Vill du behålla Google Chrome-historik längre än 90 dagar?
Använda flera sessioner samtidigt
Du kan använda inkognitofönstret för att logga in på något annat konto på vilken webbplats som helst utan att logga ut från det första eftersom cookies inte delas mellan normala och inkognitofönster i Chrome. Så det kommer att hjälpa dig att använda olika tjänster samtidigt. Om din vän till exempel vill öppna sitt Gmail-konto kan du göra det möjligt för honom att öppna sitt konto i inkognitofönstret utan att logga ut från ditt personliga Gmail-konto i ett normalt fönster.
Nackdelar med att använda inkognitoläge:
Främja dåliga vanor hos människor
Inkognitoläge kan också främja dåliga vanor hos människor, särskilt vuxna. Människor får friheten att titta på saker de aldrig kunde ha vågat titta på i det vanliga fönstret. De börjar planlöst surfa på webbplatser som kan innehålla skändliga handlingar. Människor kan göra det till sin vana att titta på sådant dagligen som inte alls är produktivt. Och om barn är runt den bärbara datorn och har internet är det ditt ansvar att de inte surfar anonymt med inkognitofönstret i Chrome.
Det går att spåra
Inkognitoläget hindrar inte spårarna från att spåra dig. Det finns fortfarande några webbplatser som har ett öga på dig, särskilt de annonsörer som vill söka all information för att ge dig den mest lämpliga annonsen. De gör detta genom plantering spårningscookies i din webbläsare. Så du kan inte säga att inkognitoläget är 100 % privat och säkert.
Tillägg kan söka information
När du startar privat internetsurfning session, se till att endast de väsentliga tilläggen är tillåtna i inkognitoläge. Detta beror på att många tillägg kan spåra eller till och med lagra användarens data i inkognitofönstret. Så för att undvika detta kan du inaktivera inkognitoläget i Google Chrome.
Det kan finnas många anledningar till att du vill inaktivera inkognitoläget i Chrome, som att föräldrar vill spåra sina barns data genom att surfa historik så att de inte tittar på dåliga saker, företag kan också inaktivera privat surfning för att säkra eventuell privat åtkomst av den anställde i inkognito läge.
Läs också:Google Chrome svarar inte? Här är 8 sätt att fixa det
Hur inaktiverar jag inkognitoläget i Google Chrome?
Det finns två sätt genom vilka du kan inaktivera inkognitoläget i Chrome, det första är att använda Registry Editor som är ganska teknisk och den andra använder kommandotolken som är väldigt rak fram. På vissa enheter kanske du inte har de nödvändiga registervärdena eller nycklar som behövs för att inaktivera privat surfningsläge och i så fall kan du också använda den andra metoden som är ganska lättare.
Metod 1: Inaktivera inkognitoläge med Registereditorn
Låt oss börja med stegen som krävs för att inaktivera inkognitofönstret med hjälp av Registereditorn:
1. Tryck Windows-tangent+R att öppna Springa. Skriv "Regedit” i fönstret Kör och tryck OK.

2. Nu den 'Användarkontokontroll' kommer att be om din tillåtelse. Klicka på Ja.
3. I registerredigeraren, navigera till eller kopiera och klistra in sökvägen nedan och tryck på Retur.
Dator\HKEY_LOCAL_MACHINE\SOFTWARE\Policyer.
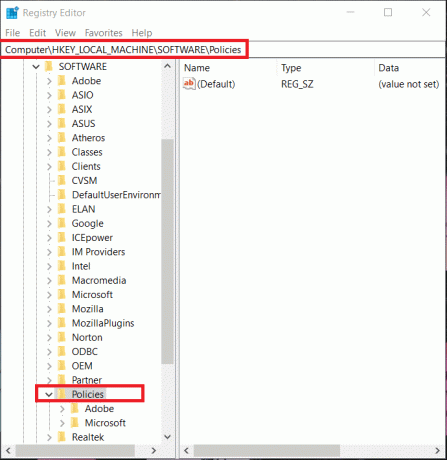
Notera: Om du ser mappen Google och Chrome under Polis-mappen fortsätter du till steg 7, annars följer du steget nedan.
4. Om det inte finns någon Google-mapp under Policies-mappen kan du enkelt skapa en genom högerklicka i mappen Policies och navigera sedan till Ny välj sedan Nyckel. Namnge den nyskapade nyckeln som "Google”.
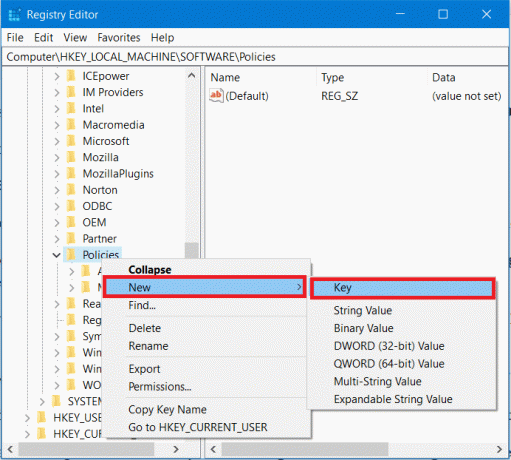
5. Högerklicka sedan på Google-mappen du just skapade och navigera till Ny välj sedan Nyckel. Namnge denna nya nyckel som "Krom“.
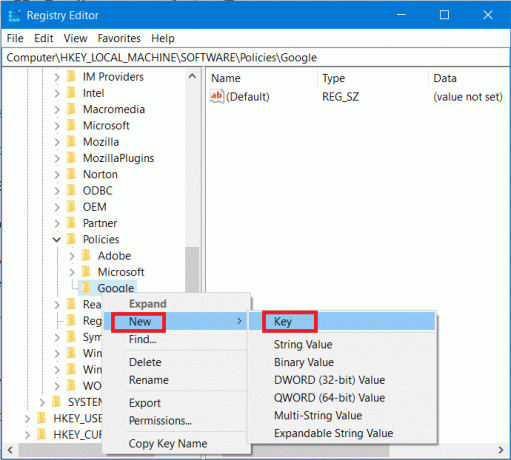
6. Högerklicka igen på Chrome-tangenten under Google och navigera sedan till Ny och välj sedan "DWORD (32-bitars) värde“. Byt namn på denna DWORD till InkognitolägeTillgänglighet och tryck på Enter.
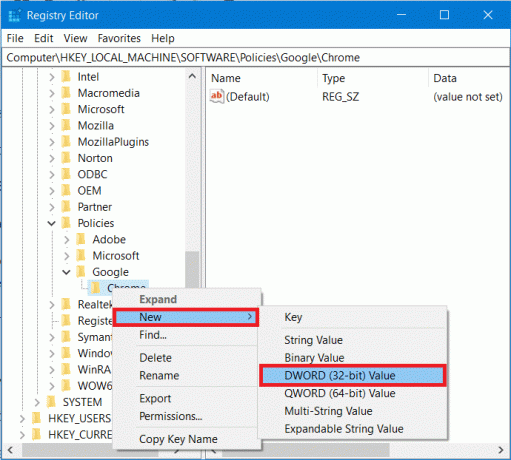
7. Därefter måste du tilldela ett värde till nyckeln. Dubbelklicka på InkognitolägeTillgänglighet eller högerklicka på denna tangent och välj Ändra.
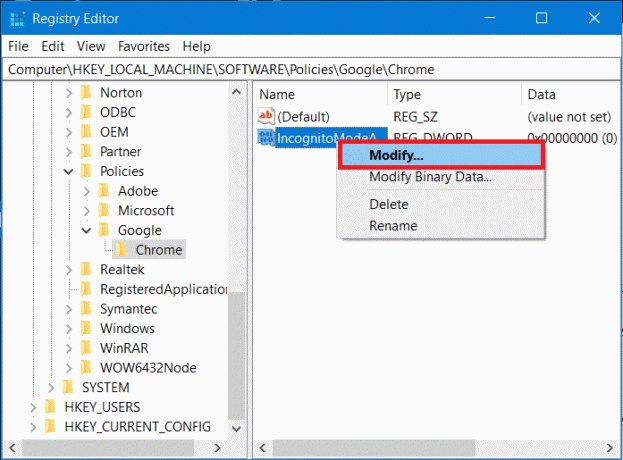
8. En popup-ruta nedan visas. Under värdedatafältet, ändra värdet till 1 och klicka på OK.
Värde 1: Inaktivera inkognitoläge i Google Chrome
Värde 0: Aktivera inkognitoläge i Google Chrome
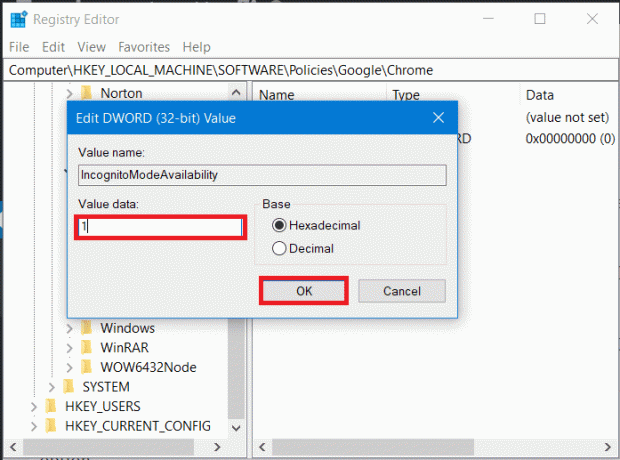
9. Slutligen avslutar du Registereditorn. Om Chrome körs, starta om det eller starta Chrome från Start-menyn.
10. Och voila! du kommer inte att kunna se alternativet "Nytt inkognitofönster" längre under menyn med tre prickar i Chrome. Dessutom kommer genvägen för inkognitofönster Ctrl+Skift+N inte att fungera längre vilket innebär att inkognitoläget i Chrome äntligen är inaktiverat.

Läs också:Google Chrome kraschar? 8 enkla sätt att fixa det!
Metod 2: Inaktivera inkognitoläge i Chrome med kommandotolken
1. Öppna förhöjd kommandotolk med valfri en av metoderna som listas här.

2. Typ eller Kopiera klistra in följande kommando i kommandotolkskonsolen och tryck på Stiga på.
REG ADD HKLM\SOFTWARE\Policies\Google\Chrome /v IncognitoModeAvailability /t REG_DWORD /d 1

3. När du trycker på Enter visas ett meddelande som säger att "Operationen slutfördes framgångsrikt".
Obs: Om du vill ångra din åtgärd, använd följande kommando:
REG DELETE HKLM\SOFTWARE\Policies\Google\Chrome /v IncognitoModeAvailability /f
4. Stäng alla aktiva fönster i Chrome och starta om Chrome. När Chrome startar kommer du att se att du lyckades inaktivera inkognitoläget i Chrome eftersom alternativet att starta "Nytt inkognitofönster" i menyn med tre punkter inte visas längre.

Metod 3: Inaktivera inkognitoläge i Chrome på Mac
1. Från Go-menyn under Finder, klicka på Verktyg.
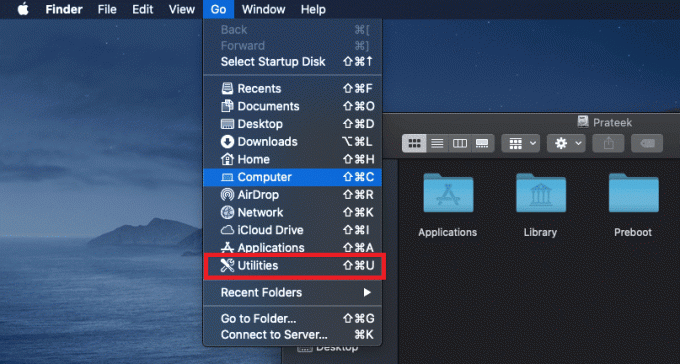
2. Under Verktyg, hitta och öppna Terminal app.
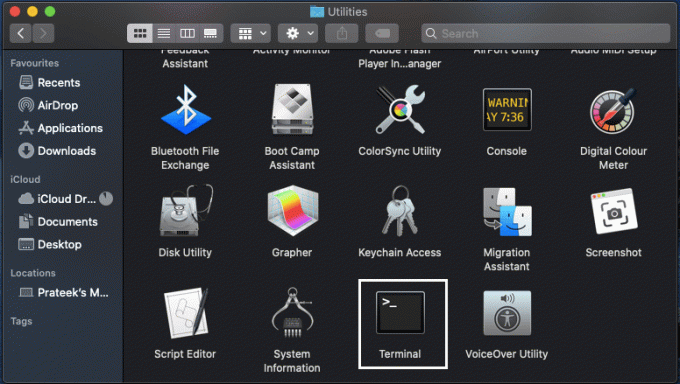
3. Skriv följande kommando i terminalen och tryck på Enter:
standardinställningar skriv com.google.chrome InkognitolägeTillgänglighet -heltal 1z
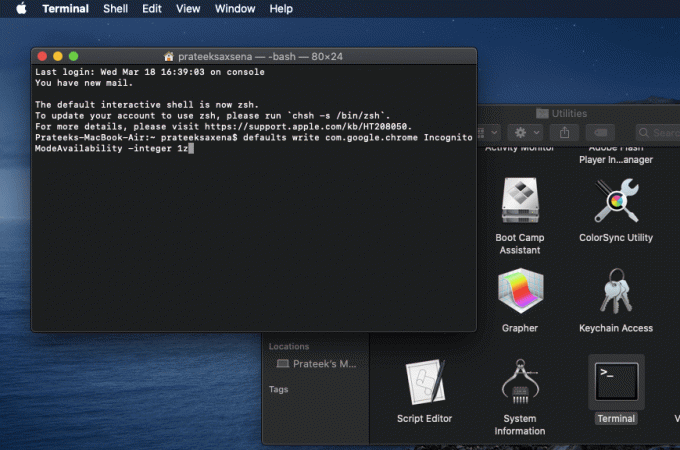
4. Det är det, när du väl har utfört kommandot ovan kommer inkognitofönstret på Chrome att inaktiveras.
Metod 4: Inaktivera Chrome Inkognitoläge på Android
Att inaktivera Chrome inkognitoläge på Android är lite annorlunda än på datorer eftersom du inte kan använda kommandon eller Registereditorn på din Android-telefon. Så lösningen är att använda en tredjepartsapp för att blockera inkognitoläget i Google Chrome.
1. Starta appen Google Play Butik på Android-telefon.
2. Skriv i sökfältet Incoquito och installera Incoquito app av Lemino Labs Developer.
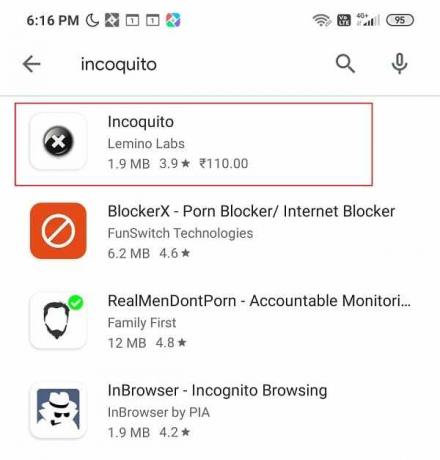
Notera: Detta är en betalapp, du måste köpa den. Men om du ändrar dig kan du enligt Googles återbetalningspolicy begära en återbetalning inom de första två timmarna.
3. Öppna appen när installationen är klar. Du måste ge tillstånd till appen, så klicka vidare Fortsätta.

4. Efter att ha gett erforderligt tillstånd, slå på reglaget knappen i det övre högra hörnet bredvid Incoquito.
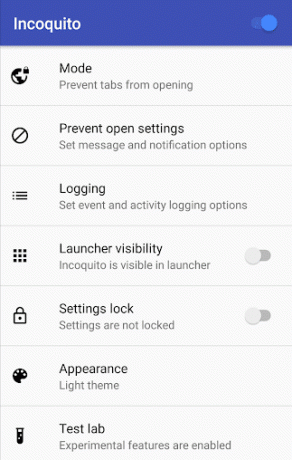
5. Så snart du aktiverar växlingen måste du välja ett läge bland följande alternativ:
- Autostängning – Stänger automatiskt inkognitofliken när skärmen är avstängd.
- Förhindra – Detta kommer att inaktivera inkognitofliken vilket betyder att ingen kan komma åt den.
- Övervaka – I det här läget kan inkognitofliken nås men loggar över historik, händelser och aktiviteter sparas.
6. Men eftersom vi vill inaktivera inkognitoläget måste du välja Förhindra alternativ.
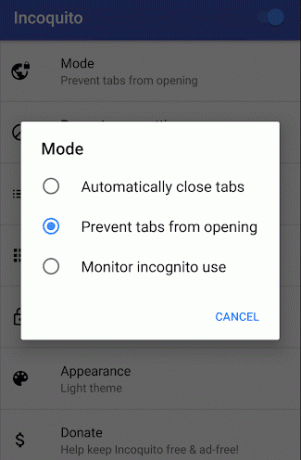
Öppna nu Chrome, och i Chrome-menyn kommer inte fliken Ny inkognito att vara synlig längre, vilket betyder att du har inaktiverat Chrome Inkognitoläge på Android.
Förhoppningsvis kommer du att kunna inaktivera inkognitoläget i Google Chrome genom att använda dessa ovanstående metoder men om du fortfarande har några frågor angående denna handledning, fråga dem gärna i kommentarsektionen.



