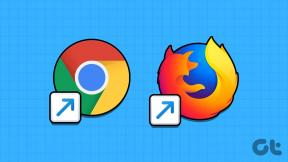Hur man överför foton från PC till iPhone Camera Roll utan iTunes och kablar
Miscellanea / / December 02, 2021

Så innan jag dyker in i ämnet, låt mig berätta en kort historia om varför det var viktigt för mig att överföra mina bilder till kamerarullen på iPhone.
Mina föräldrar kom till oss förra helgen och hela familjen åkte på en weekendresa. Som vanligt tog vi massor av bilder på min DSLR. Nu, efter semestern, stod jag inför den enkla uppgiften att överföra filerna till vår familj WhatsApp grupp bara så att var och en av oss har bilderna direkt på vår mobila enhet istället för att ladda ner dem från molnlagring eller ett Facebook-album.
Hade det varit en Android, Jag skulle ha överfört filerna till SD-kortet via en datakabel och sedan överförde dem med WhatsApp. Men under den månaden jag använde min iPhone och en enkel uppgift blev en kamp för mig. Inte ens iTunes-fotosynkroniseringen fungerade, eftersom WhatsApp eller andra liknande appar bara tar Camera Roll som en källa för foton och att lägga till ytterligare album med iTunes skulle inte återspegla.
Lägga till foton till iOS Camera Roll

Så äntligen kom jag på ett sätt som en användare kan överföra bilder från PC direkt till kamerarullen och sedan dela med de olika sociala apparna som är installerade på iOS-enheten. Så låt oss se några steg-för-steg-instruktioner om hur du enkelt överför ett foto direkt till iOS Camera Roll från Windows.
Steg 1: Ladda ner och installera a gratis app som heter Drop2Roll från App Store. Appen är gratis men ganska gammal och har inte uppdaterats på ganska länge. Jag har dock testat det på iOS 8.1.1 och det löser problemet ifråga.

Steg 2: Anslut enheten och datorn som du vill överföra filerna från till samma Wi-Fi-nätverk. Om du inte har en lokal Wi-Fi-åtkomstpunkt kan du kolla in vår guide på hur man är värd för en personlig hotspot med en bärbar dator.
Steg 3: När datorn och iPhone är anslutna till samma nätverk, starta Drop2Roll på iPhone. Appen ger dig en FTP-URL, som du kan komma åt med en dator.

Steg 4: Öppna nu Windows körrutan, skriv in FTP-adressen som finns i appen och starta den. FTP: n bör öppnas i Utforskaren i Windows.

Notera: Om FTP-mappen öppnas i Internet Explorer, klicka på Se alternativ och välj Visa i Explorer.
Steg 5: När FTP-mappen öppnas i Utforskaren i Windows kopierar du alla foton du vill överföra till din kamerarulle och du kommer att kunna se alla uppdateras i iOS-appen på riktigt tid.

Steg 6: Nu behöver du bara trycka på Importera nu knappen på appen för att importera alla foton till kamerarullen. Importen kan ta tid beroende på antalet foton, men när den är klar stängs appen automatiskt.

Slutsats
Så det var hur du enkelt kan överföra bilder från vilken dator som helst till iOS Camera Roll utan att involvera iTunes. Du kan sedan dela dessa foton genom olika appar installerade på din enhet. Processen är trådlös och kan därför utföras med vilken dator som helst som körs på vilken plattform som helst. Så prova det och låt mig veta hur mycket av din tid som sparats.