Hur man gör genvägar för att öppna med specifik webbläsare på Windows
Miscellanea / / October 10, 2023
Alla har vissa webbplatser de inte kan leva utan, säg Guiding Tech, Google, Whatsapp webben. Gmail osv. När du kommer åt dem från favoriter eller bokmärken är inte svårt, det finns en ännu enklare väg ut. Skapa en skrivbordsgenväg till webbplatsen eller, ännu bättre, gör genvägar för att öppna med en specifik webbläsare på Windows.
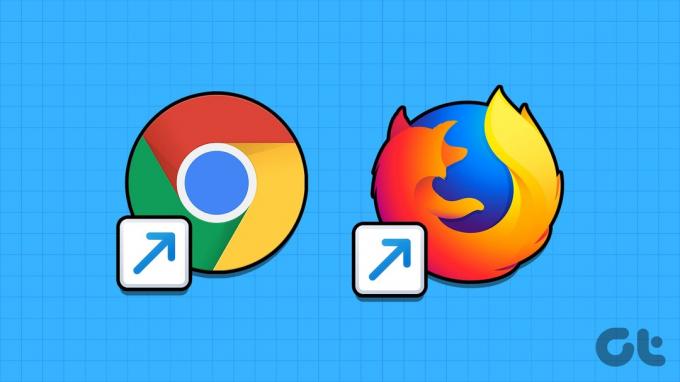
Varför? För när det är gjort kan du komma åt webbplatsen med ett klick. Säg att du vill öppna Gmail i Chrome, Outlook i Edge, etc. Alla kan hanteras; följ denna steg-för-steg-guide för att veta allt.
Skapa en skrivbordsgenväg till en webbplats för att öppna med standardwebbläsare
Steg 1: Öppna den webbläsare du väljer och önskad webbplats.
Steg 2: När webbplatsen har laddats, håll och dra låsikonen bredvid webbplatsadressen i adressfältet.
Steg 3: Släpp sedan den var som helst på skrivbordet.

Du kommer nu att se webbplatsens genväg på skrivbordet. När du klickar på genvägen öppnas den i standardwebbläsaren. Särskilt om du ändra fönstrets standardwebbläsare, kommer det också att spegla förändringen.
Skapa en genväg för att öppna en URL i en specifik webbläsare
Steg 1: Högerklicka på ett tomt område på skrivbordet och välj Nytt → Genväg.

Steg 2: För platsen, skriv sökvägen till webbläsaren du vill använda, följt av webbadressen du vill öppna. Här är ett exempel,
- Krom: C:\Program Files (x86)\Google\Chrome\Application\chrome.exe https://www.guidingtech.com/
- Kant: "%windir%\explorer.exe" microsoft-edge: https://www.guidingtech.com/
- Firefox: C:\Program Files (x86)\Mozilla Firefox\firefox.exe https://www.guidingtech.com/
Steg 3: Klicka på Nästa, ange webbplatsens namn och klicka på Slutför.
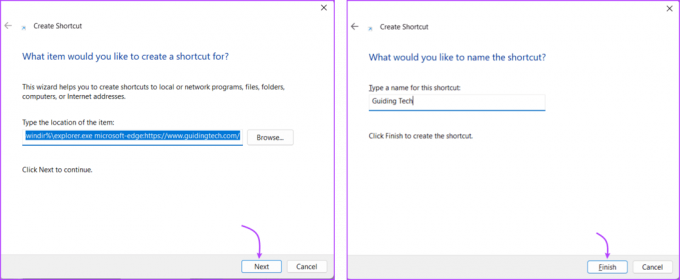
En fördel med att använda den här metoden är att du också kan anpassa genvägsikonen. Här är hur,
Steg 1: Högerklicka på genvägen du har skapat och välj Egenskaper.
Steg 2: Gå här till fliken Genväg och välj Ändra ikon.
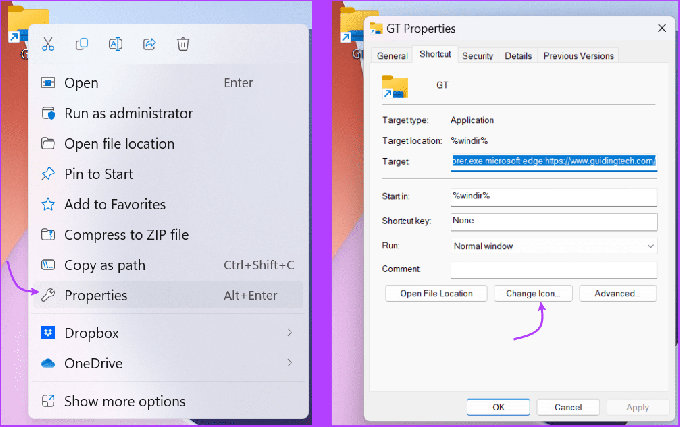
Steg 3: Välj fotot.
Tvinga genväg att öppna i Chrome
Steg 1: Starta Chrome och öppna den webbplats du väljer.
Steg 2: Klicka på ikonen med tre punkter i det övre högra hörnet.
Steg 3: Välj Fler verktyg → Skapa genväg.
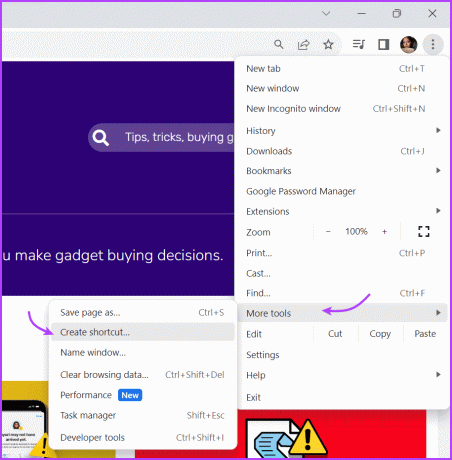
Steg 4: Här byter du namn på webbplatsen och markerar öppna som fönster om du vill och klickar sedan på Skapa.
En genväg till webbplatsen kommer omedelbart att placeras på skrivbordet. Du kan klicka på den och komma åt webbplatsen när som helst. Dessutom kan du också dra och släppa genvägen på Dock för enklare åtkomst. Eller så kan du använda Microsoft Edge för att göra det.
Fäst en webbplatsgenväg till Windows Dock via Microsoft Edge
Steg 1: Starta Edge och öppna webbplatsen.
Steg 2: Klicka på trepunkten → Fler verktyg → Fäst i aktivitetsfältet.

Skapa en genväg till en webbplats och arbeta snabbare
Sammanfattningsvis, genom att göra genvägar för att öppna en webbplats med en specifik webbläsare på Windows kan du effektivisera din webbupplevelse. Dessutom ger det dig tillgång till dina favoritwebbplatser med ett klick.
Här är ett annat tips som kan vara praktiskt, istället för att skapa en genväg kan du konvertera webbplatsen till en app. Om du har problem med något av stegen eller behöver ha några frågor, kommentera nedan.
Senast uppdaterad den 10 oktober 2023
Ovanstående artikel kan innehålla affiliate-länkar som hjälper till att stödja Guiding Tech. Det påverkar dock inte vår redaktionella integritet. Innehållet förblir opartiskt och autentiskt.



