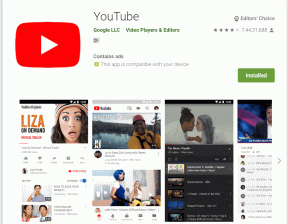Hur man säkert tar bort Macs lediga hårddiskutrymme
Miscellanea / / December 02, 2021

Tja, du kanske inte vet det här, men när du väl tar bort en fil från din Mac på vanligt sätt, finns filen faktiskt kvar, bara att den inte längre kan användas av din Mac. Sedan, när du lägger till fler filer till din Mac, "skriver de över" utrymmet som tas av de oanvändbara filerna som du raderade tidigare.
Vad detta betyder är att en avancerad användare som kan komma i besittning av din Mac faktiskt kan återställa filer som du har raderat tidigare. Såvida du inte tar bort dem säkert först.
För detta använder du Terminalverktyg är kanske den bästa vägen ut, eftersom det ger dig mycket mer kontroll över vad du gör.
Viktig notering: Kom alltid ihåg att ENDAST använda Terminal när du är säker på vad du gör, eftersom ett enkelt misstag när du använder det här verktyget kan orsaka allvarlig skada på din Mac.
Så låt oss lära oss hur du säkert raderar allt ledigt utrymme på din Macs hårddisk med terminal.
Först, här är terminalkommandot vi kommer att använda. Behåll det bara där för nu, eftersom du måste ändra det något innan du fortsätter.
diskutil secureRadera ledigt utrymme 1 /dev/disk0s2

Detta beror på att det här kommandot använder lite olika värden för varje Mac, så innan när du använder den på Terminal måste du först hitta de exakta värdena för din Mac.
– Det första värdet att ändra är siffran '1'. Du kan faktiskt välja mellan "1", "2" och "3" här. Genom att använda siffran '1' raderas din disks lediga utrymme med ett slumpmässigt enkelpass (ett 'pass' betyder att systemet skriver över de raderade filerna en gång). Nummer '2' använder en 7-pass säker radering och nummer '3' använder en speciell algoritm för att utföra en enorm 35-pass säker radering.
Uppenbarligen, ju högre siffra du väljer, desto längre tid tar processen. Vanligtvis bör det vara mer än tillräckligt att använda siffrorna "1" eller "2" för att utföra en säker radering.
– Nu, det andra värdet du behöver veta är identifieringsnumret för den disk där du vill utföra processen. För detta, öppna Terminal och kopiera och klistra in detta kommando:
diskutil lista

Detta kommer att visa en lista över alla din Macs hårddiskar. Det du behöver kopiera är identifieringsnumret bredvid den valda disken. I mitt fall vill jag säkert radera det lediga utrymmet på disken med 120,5 GB, så dess identifieringsnummer skulle vara "disk0s2".
Med denna information kan du nu använda det första kommandot från ovan:
diskutil secureRadera ledigt utrymme 1 /dev/disk0s2
Se bara till att hålla numret på "1" eller ändra det till antingen "2" eller "3" beroende på hur säker du vill att raderingsprocessen ska vara. Ändra också "disk0s2" till din hårddisks eget identifieringsnummer. När du är klar trycker du på Enter/Retur.


När du har gjort det, bara luta dig tillbaka och se Terminal göra sin magi att säkert radera allt ledigt utrymme på din hårddisk.