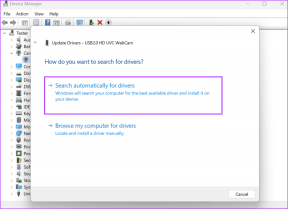Flytta enkelt e-postmeddelanden från ett Gmail-konto till ett annat
Miscellanea / / November 28, 2021
Flytta enkelt e-postmeddelanden från ett Gmail-konto till ett annat: Gmail är en av de mest populära e-postplattformarna med alla funktioner som Google har att erbjuda med den. Men vad händer när du skapar ett nytt Gmail-konto och vill kassera det äldre? När du har viktiga e-postmeddelanden i ditt gamla konto och vill behålla alla dessa e-postmeddelanden? Gmail ger dig också den här funktionen, för ärligt talat kan det bli riktigt besvärligt att hantera två olika Gmail-konton. Så med Gmail kan du flytta all din e-post från ditt gamla Gmail-konto till ditt nya Gmail-konto om du behöver. Här är stegen som du måste följa:

Innehåll
- FÖRBERED DITT GAMLA GMAIL-KONTO
- Flytta enkelt e-postmeddelanden från ett Gmail-konto till ett annat
- SLUTA ÖVERFÖRA E-POST
FÖRBERED DITT GAMLA GMAIL-KONTO
För att flytta e-postmeddelanden från ett Gmail-konto till ett annat måste du tillåta åtkomst för att hämta e-postmeddelanden från ditt gamla konto. För detta måste du aktivera POP på ditt gamla konto. Gmail kommer att kräva
POP för att hämta e-postmeddelanden från ditt gamla konto och flytta dem till det nya. Följ de givna stegen för att aktivera POP (Post Office Protocol):1. Gå till gmail.com och logga in på din gammalt Gmail-konto.

2.Klicka på kugghjulsikonen i det övre högra hörnet på sidan och välj inställningar från listan.
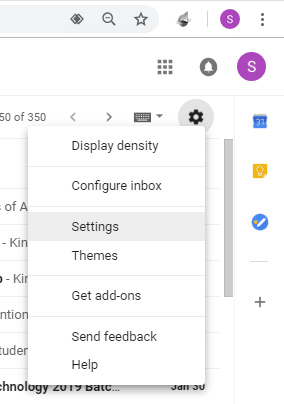
3. Klicka nu på 'Vidarebefordran och POP/IMAPfliken '.
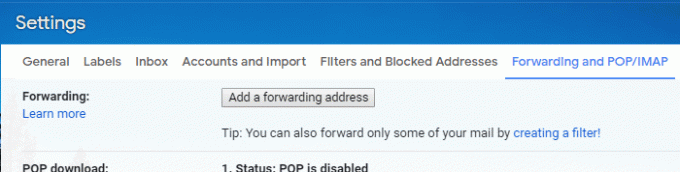
4.I 'POP nedladdning' block, välj 'Aktivera POP för all e-post' Radio knapp. Alternativt, om du vill utelämna alla gamla e-postmeddelanden som du redan har på ditt gamla konto och överföra alla nya e-postmeddelanden som du får nu på, välj 'Aktivera POP för e-post som kommer från och med nu’.
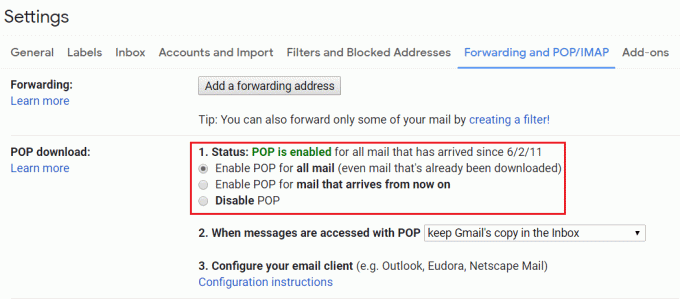
5.‘När meddelanden nås med POP' rullgardinsmenyn ger dig följande alternativ för att bestämma vad som ska hända med e-postmeddelandena på det gamla kontot efter överföringen:
- "behåll Gmails kopia i inkorgen" lämnar de ursprungliga e-postmeddelandena orörda i ditt gamla konto.
- "markera Gmails kopia som läst" behåller dina ursprungliga e-postmeddelanden samtidigt som de markeras som lästa.
- "arkivera Gmails kopia" arkiverar de ursprungliga e-postmeddelandena i ditt gamla konto.
- "radera Gmails kopia" kommer att radera alla e-postmeddelanden från det gamla kontot.
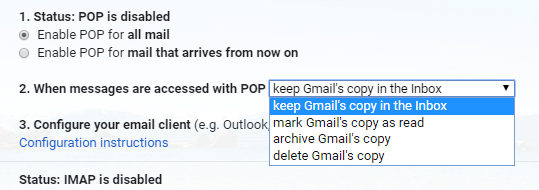
6. Välj önskat alternativ och klicka på 'Spara ändringar’.
Flytta enkelt e-postmeddelanden från ett Gmail-konto till ett annat
När du har alla dina gamla e-postmeddelanden måste du flytta dem till det nya kontot. För detta måste du logga in på ditt nya konto.
1. Logga ut från ditt gamla konto och logga in på ditt nya konto.

2.Klicka på kugghjulsikonen i det övre högra hörnet på sidan och välj Inställningar.
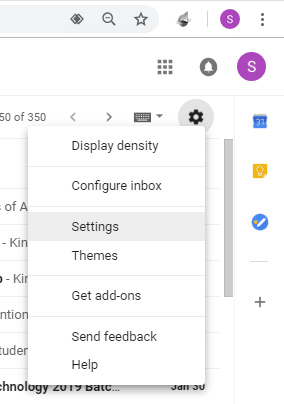
3. Klicka på 'Konton och importfliken '.
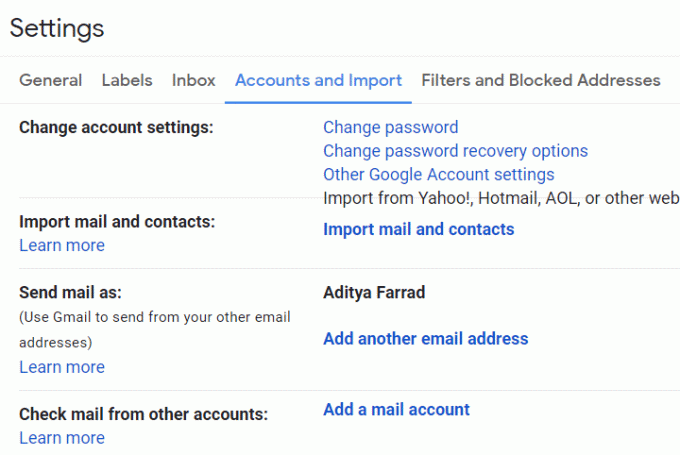
4.I 'Kontrollera e-postmeddelanden från andra konton' blockera, klicka på 'Lägg till ett e-postkonto’.
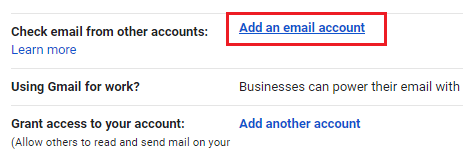
5. I det nya fönstret skriver du din gammal Gmail-adress och klicka på 'Nästa’.
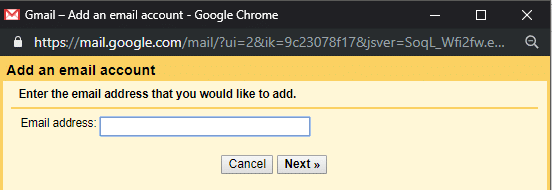
6. Välj 'Importera e-postmeddelanden från mitt andra konto (POP3)' och klicka på 'Nästa’.
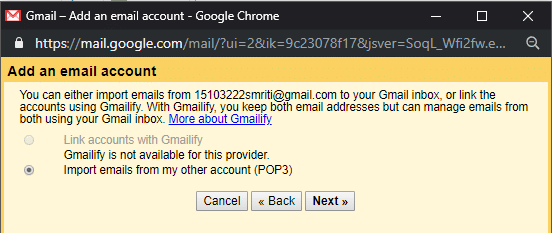
7. Efter att ha verifierat din gamla adress, skriv ditt gamla kontolösenord.
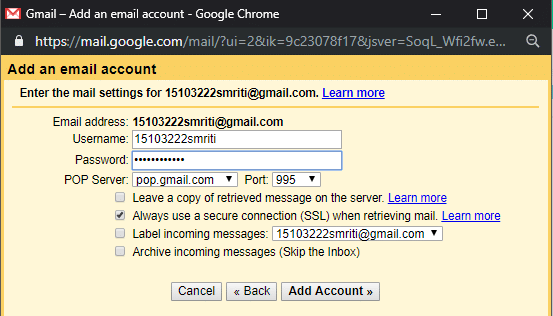
8. Välj 'pop.gmail.com' från 'POP-server' rullgardinsmenyn och välj 'Hamn' som 995.
9. Se till att 'Lämna en kopia av hämtade meddelanden på servern' är inte markerad och kontrollera 'Använd alltid en säker anslutning (SSL) när du hämtar e-post’.
10. Bestäm etiketten för de importerade e-postmeddelandena och välj om du vill importera dem till din inkorg eller arkivera dem för att undvika röran.
11. Klicka slutligen på 'Lägg till konto’.
12.Det är möjligt att servern nekar åtkomst i detta steg. Detta kan hända i följande två fall, om ditt gamla konto inte tillåter åtkomst till mindre säkra appar eller om du har aktiverat tvåstegsverifiering. För att ge mindre säkra appar åtkomst till ditt konto,
- Gå till din Google-konto.
- Klicka på säkerhetsfliken från den vänstra rutan.
- Scrolla ner till 'Mindre säker appåtkomst’ och slå på den.
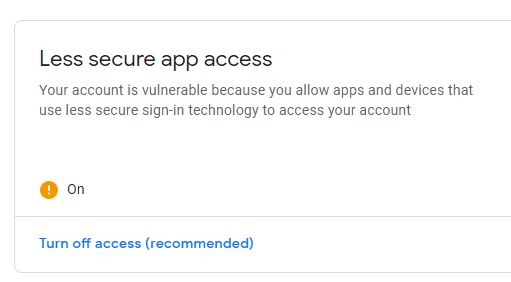
13.Du kommer att bli tillfrågad om du vill svara på de överförda e-postmeddelandena som din gamla e-postadress eller din nya e-postadress i sig. Välj därefter och klicka på 'Nästa’.
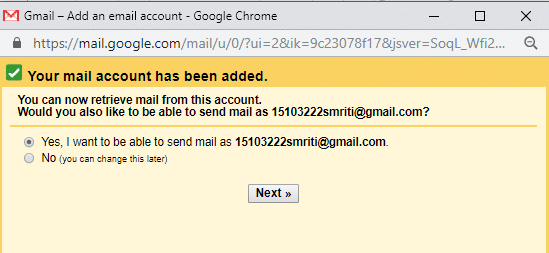
14.Om du väljer 'Ja’, måste du ställa in aliasets e-postdetaljer. När du ställer in ett alias-e-postmeddelande kan du välja vilken adress man ska skicka från (din nuvarande adress eller aliasadressen). Mottagarna ser att posten kom från vilken adress du än väljer. Fortsätt att göra följande steg för detta.
15. Ange nödvändiga uppgifter och välj 'Behandla som alias’.
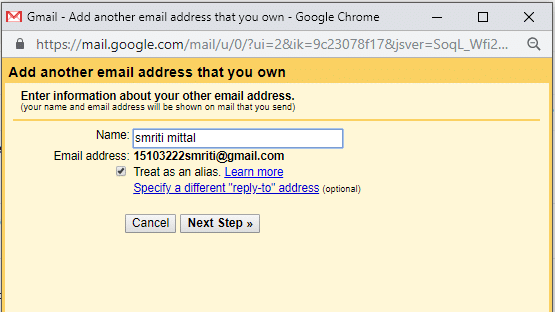
16. Klicka på 'Skicka verifiering’. Nu måste du ange verifieringskoden i prompten. Ett e-postmeddelande med verifieringskod kommer att skickas till ditt gamla Gmail-konto.
17. Låt nu denna prompt vara som den är och logga in på ditt gamla Gmail-konto i inkognitofönstret. Öppna det mottagna verifieringsmejlet och kopiera verifieringskoden.
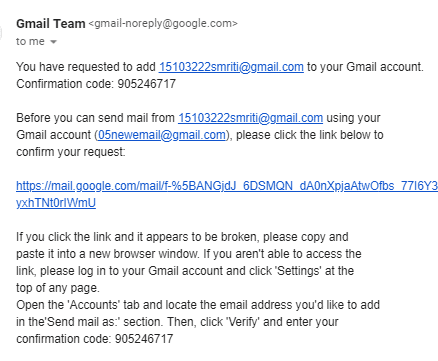
18.Klistra in den här koden i föregående uppmaning och verifiering.
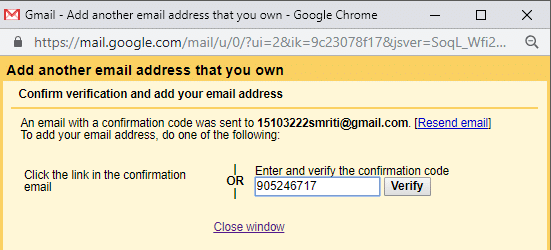
19. Ditt Gmail-konto kommer att kännas igen.
20.Alla dina e-postmeddelanden kommer att överföras.
Det är det du framgångsrikt har lärt dig Hur man flyttar e-postmeddelanden från ett Gmail-konto till ett annat, men om du i framtiden vill sluta överföra e-postmeddelanden måste du följa stegen nedan.
SLUTA ÖVERFÖRA E-POST
När du har importerat alla nödvändiga e-postmeddelanden och du vill sluta importera ytterligare e-postmeddelanden från ditt gamla konto, måste du ta bort ditt gamla konto från ditt nya konto. Följ de angivna stegen för att sluta överföra ytterligare e-postmeddelanden.
1.I ditt nya Gmail-konto klickar du på kugghjulsikonen i det övre högra hörnet och välj Inställningar.
2. Klicka på 'Konton och importfliken '.
3.I 'Kontrollera e-postmeddelanden från andra konton' blockera, sök efter ditt gamla Gmail-konto och klicka på 'radera’ klicka sedan på Ok.
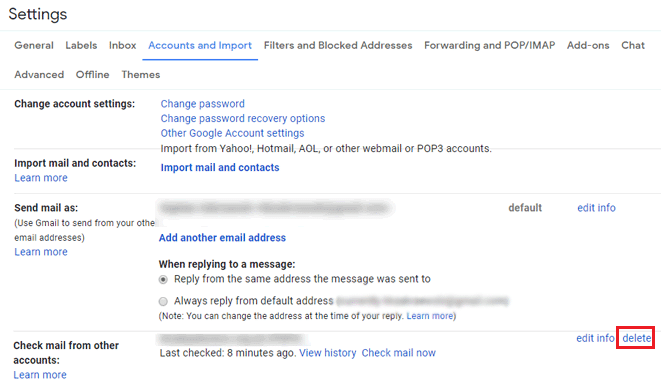
4. Ditt gamla Gmail-konto kommer att tas bort.
Du har nu migrerat från ditt gamla Gmail-konto utan att behöva oroa dig för förlorade e-postmeddelanden.
Rekommenderad:
- Flygplansläget stängs inte av i Windows 10 [LÖST]
- Spegla Android-skärmen till din PC utan root
- Skapa skrivbordsgenväg i Windows 10 (TUTORIAL)
- Hantera virtuellt minne (sidfil) i Windows 10
Jag hoppas att stegen ovan var till hjälp och nu kan du det enkelt flytta e-postmeddelanden från ett Gmail-konto till ett annat, men om du fortfarande har några frågor angående den här guiden, ställ dem gärna i kommentarsavsnittet.