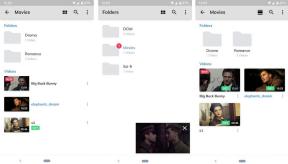Hur man återställer borttagna Google-dokument
Miscellanea / / November 28, 2021
Google Docs har blivit den digitala arbetsplatsens konferensrum. Den Google-baserade ordbehandlingsprogramvaran har gett användare möjligheten att samarbeta och redigera dokument när de är på språng. Möjligheten att redigera dokument samtidigt har gjort google docs till en viktig del av alla organisationer.
Även om Google-dokument är felfria i stor utsträckning, kan mänskliga fel inte förhindras. Medvetet eller omedvetet tenderar människor att ta bort google docs, bara för att upptäcka att de bara kostar deras organisation timmar av viktigt arbete. Om du befinner dig i en sådan situation där ett viktigt dokument försvann i tomma intet, här är en guide om hur du återställer raderade Google-dokument.

Innehåll
- Hur man återställer borttagna Google-dokument
- Var kan jag hitta raderade filer?
- Hur återställer jag borttagna Google-dokument?
- Hur man hittar delade Google-dokument
- Återställ tidigare versioner av Google Dokument
Hur man återställer borttagna Google-dokument
Var kan jag hitta raderade filer?
Googles policy för lagring är mycket effektiv och praktisk. Alla filer som raderats via en Google-applikation eller programvara förblir i papperskorgen i 30 dagar. Detta ger användare den perfekta bufferttiden för att komma ihåg och återställa dokument som de raderat av misstag eller med avsikt. Efter 30 dagar raderas dock dokument på Google permanent för att spara utrymme på din Google Drive-lagring. Med det sagt, så här kan du hitta och återställa raderade Google-dokument.
Hur återställer jag borttagna Google-dokument?
För att komma åt dina raderade dokument måste du leta igenom papperskorgen på din Google Drive. Här är hela proceduren.
1. I din webbläsare, gå till Google Docs webbplats och logga in med ditt Gmail-konto.
2. Hitta hamburgeralternativ i det övre vänstra hörnet av skärmen och klicka på den.

3. Klicka på i panelen som öppnas Kör allra längst ner.

4. Detta öppnar din Google Drive. Klicka på alternativen på vänster sida 'Skräp' alternativ.
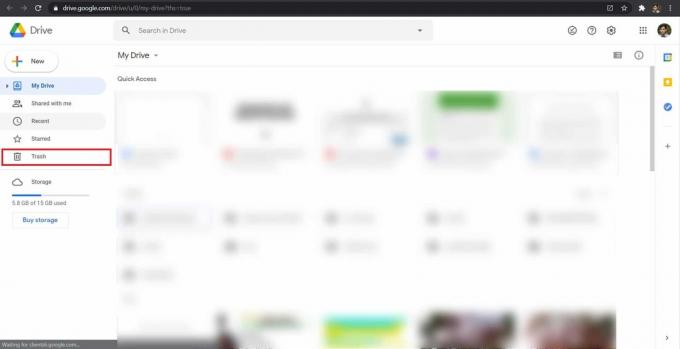
5. Detta kommer att avslöja alla mappar du har tagit bort från din Google Drive.
6. Hitta det dokument du vill Återställ och högerklicka på den. Alternativet att återställa kommer att vara tillgängligt och du kan återuppliva filen.

7. Dokumentet kommer att återställas till sin tidigare plats.
Läs också:Hur man lägger till sidnummer i Google Dokument
Hur man hittar delade Google-dokument
Ofta, när du inte kan hitta ett Google-dokument, raderas det inte eller lagras det inte på din Google Drive. Eftersom många Google-dokument delas mellan människor, kunde den saknade filen inte heller kopplas till ditt Google-konto. En sådan fil skulle sparas i avsnittet "Delas med mig" på Google Drive.
1. Öppna ditt Google Drive-konto och klicka på den vänstra sidopanelen 'Delade med mig.'
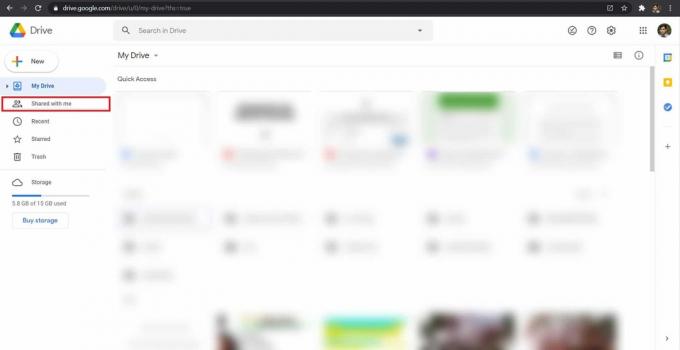
2. Detta kommer att avslöja alla filer och dokument som andra Google-användare har delat med dig. På den här skärmen, gå till sökfältet och sök efter det förlorade dokumentet.

3. Om dokumentet inte har tagits bort och skapats av någon annan kommer det att återspeglas i dina sökresultat.
Återställ tidigare versioner av Google Dokument
Möjligheten för flera användare att redigera ett Google-dokument välkomnades från början som en välsignelse. Men efter massor av missöden och misstag fördömdes funktionen av många. Ändå tog Google upp alla dessa problem och gav en fantastisk lösning. Nu tillåter Google användare att komma åt redigeringshistoriken för dokument. Detta innebär att ändringar som görs av alla användare kommer att återspeglas i ett enda avsnitt och kan enkelt ångras. Om ditt Google-dokument såg några stora förändringar och förlorade hela sin data, så här kan du återställa tidigare versioner av Google Dokument.
1. Öppna Google doc som nyligen fick sitt innehåll ändrat.
2. I aktivitetsfältet högst upp klickar du på avsnittet som anger, 'Den senaste redigeringen gjordes den...'. Det här avsnittet kan också stå "Se senaste ändringar."

3. Detta öppnar versionshistoriken för Google-dokumentet. Bläddra igenom de olika alternativen till höger och välj den version som du vill återställa.

4. När du har valt din föredragna version kommer det att finnas ett alternativ med titeln "Återställ den här versionen." Klicka på den för att ångra alla skadliga ändringar som ditt dokument har gått igenom.
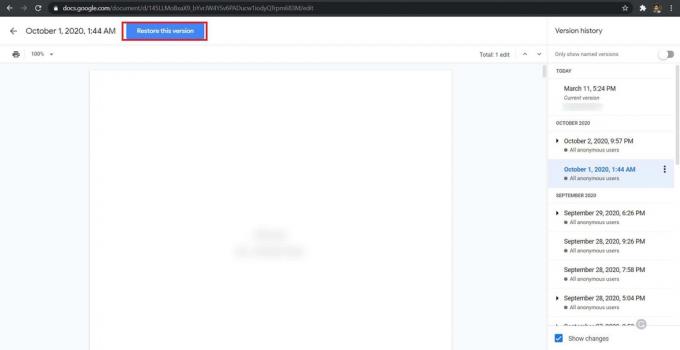
Rekommenderad:
- 4 sätt att rotera en bild i Google Dokument
- 3 sätt att återställa dina raderade foton på Android
- Hur man återställer Google Chrome på Android
- Hur man exporterar WhatsApp Chat som PDF
Vi hoppas att den här guiden var till hjälp och att du kunde återställa raderade Google Dokument. Låt oss veta vilken metod som fungerade bäst för dig. Om du har några frågor angående den här artikeln, skriv dem gärna i kommentarsfältet.