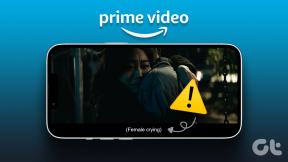Hur man skapar en nästan komplett säkerhetskopiering av Mac i iCloud
Miscellanea / / December 02, 2021
Vi är närmare nu än någonsin för att göra säkerhetskopior med kabel till externa hårddiskar till ett arkaiskt koncept. Det är inte föråldrat ännu, men med expansionen funktioner för iCloud och iCloud Drive, externa hårddiskar fortsätter att krympa i relevans, särskilt för Mac- och iOS-användare. Om du vill eliminera behovet av en extern enhet, är det säkert att säga att du nu kan säkerhetskopiera nästan hela din Mac via iCloud om du är villig att gå igenom några olika steg.

1. Uppgradera din iCloud-lagring
Att lagra nästan alla dina datorfiler i iCloud kommer att kräva mycket mer än de gratis 5 GB lagringsutrymme som Apple ger dig för iCloud.
För att uppgradera din iCloud-lagring, öppna Systeminställningar på din Mac och välj iCloud.

Klicka längst ned Hantera… Klicka nu Köp mer lagringsutrymme... eller om du redan har köpt en plan och behöver mer, klicka Ändra lagringsplan...

Välj bland tillgängliga priser och lagringsalternativ. 50 GB lagringsutrymme kostar 0,99 USD per månad, 250 GB kostar 2,99 USD per månad och 1 TB kostar 9,99 USD per månad.

Dricks: För att uppskatta vad du kan behöva klicka på Äpple logotyp i din menyrad, välj Om denna Mac och klicka Lagring för att se hur mycket du använder för närvarande. Tänk på att mängden du faktiskt kommer att lagra i iCloud bör vara mycket mindre än detta när du räknar bort systemfiler och andra onödiga föremål.
Följ processen för att uppgradera din lagringsplan och återgå sedan till dina iCloud-inställningar.
2. Slå på alla iCloud-tjänster
Enkelt och enkelt: klicka på bocken för varje möjlig iCloud-tjänst. Det gäller särskilt iCloud Drive och Foton – se till att iCloud Photo Library är aktiverat så att du inte förlorar en enda. Nyckelring är också viktigt för att komma ihåg dina sparade lösenord och kreditkort på alla enheter.

Detta kommer inte bara att gynna dig nu eftersom det kommer att hålla allt ditt innehåll synkroniserat mellan enheter, utan även i framtiden när du behöver den på en ny enhet.
3. Kopiera användarfiler till iCloud Drive
Dags att migrera i en tvåstegsprocess. Först gör du en kopia av alla värdefulla filer och mappar till dig för iCloud Drive. Kopiera och klistra in dem i iCloud Drive i Finder – objekt som filmer, lokal musik (som iTunes-mappen) iMovie- eller GarageBand-filer, bilder, skärmdumpar och nedladdningar. Klicka och dra inte.

Om du kör macOS Sierra, se hur du gör lägg till dina skrivbordsfiler och dokument till iCloud Drive automatiskt.
Viktig: Se till att antingen kopiera hela mapparna eller skapa nya tydligt märkta mappar. Dra inte alla dina filer till huvudmappen i iCloud Drive och skapa en oorganiserad röra.
Flytta inte applikationer till iCloud Drive. Ansökningar är lite mer komplicerade än de verkar. Du kan dock flytta ansökan data som jag kommer att prata om i nästa avsnitt.
Oroa dig inte för känsliga systemfiler, cachar, meddelanden eller något liknande. Fokusera bara på dina egna personliga användarfiler för nu.

När du är klar kan du lägga till mappgenvägar som musik, filmer etc. i Finder sidofältet genom att dra och släppa mapparna där från iCloud Drive. Eftersom du fortfarande kommer åt de flesta av dina filer lokalt är detta inte nödvändigt.
4. Kopiera biblioteksfiler
Detta tar bara ett ögonblick eftersom du kommer att lämna det mesta av skräpet bakom dig. Med Finder aktiv klickar du Gå i menyraden. Tryck och håll ned Alternativ nyckel och välj Bibliotek.
Allt du egentligen behöver härifrån är Application Scripts, Application Support och Behållare. Ta också tag Safari om du använder den som din primära webbläsare. Välj alla fyra av dessa och kopiera och klistra in dem i iCloud Drive också. Dessa hjälper till att bevara några av dina programinställningar.

Dricks: Om det hjälper dig att sova på natten kan du alltid bara kopiera och klistra in hela biblioteksmappen om du har utrymme för det i iCloud Drive. Du behöver inte det mesta, men känslan av säkerhet kan lätta på dina nerver.
När det gäller själva applikationerna måste du installera om dem manuellt. Jag vet jag är ledsen. Men om du får de flesta av dem från Mac App Store kommer det inte att ta lång tid alls eftersom du kan ladda ner dem igen från molnet. Förvara annars installationsskivor, licensnycklar och nedladdningskonton i en anteckning (digital eller fysisk) för senare användning.
5. Återställ
Nu när nästan allt du behöver finns i iCloud Drive, när du skaffar en ny dator har du inte så mycket att göra alls. Du kan kopiera känsliga biblioteksfiler i iCloud Drive tillbaka till det lokala biblioteket. Alla dina användarfiler, media, meddelanden, etc. bör vara lättillgänglig för åtkomst i iCloud.
Det enda arbete du egentligen borde behöva lägga ner är att installera om dina applikationer ordentligt och justera systeminställningarna tillbaka till dina preferenser.
LÄS ÄVEN:Så här testar du säkerhetskopieringen av din Mac innan du återställer