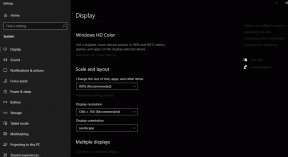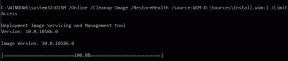Använd Outlook-kalendern för att få konstanta, seriella påminnelser
Miscellanea / / December 02, 2021

En av dessa viktiga uppgifter för mig är att betala mina kreditkortsräkningar. Bara en enda påminnelse? Fungerar inte ens som en knuff, glöm att pusha mig att logga in på min bank.
Vad jag behöver i ett sådant scenario är en process som skulle säga till mig varje dag, "Du har N dagar att betala dina räkningar”. Nu, jag använda MS Outlook som en att-göra-spårare och det hjälper mig inte att skapa en sådan rutinmässig påminnelse. Så jag tänkte att jag skulle använda min kalender istället, som läses upp för mig som den som visas i exemplet nedan.

Vår artikel är en guide om hur man gör skapa sådana kalenderposter. Och du behöver en guide eftersom en enkel kalenderbokning inte hjälper dig att skapa sådana nedräkningsuppgifter.
Del I: Skapa en CSV-fil
Nyckeln till att skapa sådana kalenderposter är att skapa en fil med kommaseparerade värden och sedan importera den till MS Outlook-kalendern.
Skapa en MS Excel-fil och stansa data enligt dina krav. Kolumnrubrikerna, Start datum och Ämne är ett måste.

Datumen här bör gå i stigande ordning och antalet dagar ska gå i fallande. Att snabbt fylla upp sådana serier kan du använd tricket som vi har diskuterat i ett separat inlägg.
Notera: Om du vill lägga till fler fält till filen kan du skapa en tom kalender, exportera den som en CSV-fil och studera de fält som stöds.
När du är klar sparar du filen i CSV-format. Det beror på att du kommer att importera den till din kalender senare.

Del II: Importera CSV-fil till kalendern
Nu måste du importera filvärdena till din kalender på MS Outlook-verktyget. Vi använder MS Outlook 2013 i vårt exempel. Stegen skulle vara mer eller mindre samma i lägre versioner också.
Steg 1: Navigera till Fil menyn och klicka på Öppna & exportera avsnitt i den vänstra rutan. Klicka sedan på Import Export på höger sida.

Steg 2: I nästa fönster, välj att Importera från ett annat program eller fil. Klicka på Nästa.

Steg 3: Välj sedan filtyp. I vårt fall måste det vara Kommaseparerade värden. Klick Nästa på nytt.

Steg 4: Bläddra till filen som har din kalenderdata som den vi skapade i del I ovan. Klick Nästa efter att ha valt rätt fil.

Steg 5: Välj den kalender dit du vill importera den nya kalenderposten och tryck sedan på Nästa.

Steg 6: Dubbelkolla om importfilen är korrekt. Klicka också på Karta anpassade fält för att verifiera om Ämne och Start datum rubriker har mappats korrekt.

Steg 7: Efter att ha verifierat de anpassade fälten, klicka på Ok och klicka sedan på Avsluta. Inom några sekunder kommer enheterna att synkroniseras och återspegla ändringarna som visades i exempelkalendern.

Slutsats
För en person som mig är sådana påminnelser mycket vettiga. Jag jobbar dag ut och dag in med kalendrar och de hjälper mycket till att medvetet och ständigt påminna om något viktigt som jag behöver veta under en period.
Testa dina krav och fråga oss om du inte kan ta dig igenom en specifik inställning.