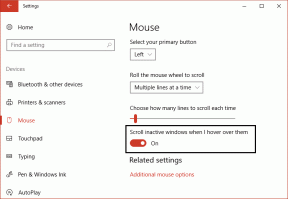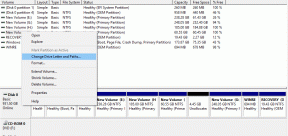Hur man säkerhetskopierar och synkroniserar Zoho Docs
Miscellanea / / December 02, 2021
När det gäller att välja mellan Google Docs, Zoho Docs (Writer) eller MS Word Online, och det mest primära problemet som kommer att tänka på är tillgängligheten över plattformar. Allt du behöver är en anständig internetuppkoppling, och du kan fortsätta ditt arbete från nästan var som helst. Och samarbetsfunktionen är körsbäret på toppen.

Du kommer att känna en extra känsla av trygghet om du vet att du har en säkerhetskopia att falla tillbaka på om du under oförutsedda omständigheter inte kan komma åt den eller de primära filerna. En sorglig situation, men som vi alla vet händer det de bästa av oss.
Idag tar en molnsäkerhetskopiering av dina offlinefiler anses nästan vara en norm. Och det behöver inte sägas att det andra sättet också är sant. När allt kommer omkring skulle du inte vilja gå miste om din värdefulla data.
Tack och lov låter Zoho Docs dig synkronisera dina filer mot tjänster som Dropbox eller gör att du kan spara din Writer-fil på ditt Google Drive-konto.
Låt oss se hur vi får det att gå.
Synkronisera med Dropbox
Zoho Docs låter dig också konfigurera ditt Dropbox-konto. Den enda haken är att det är en tvåvägssynkronisering, vilket innebär att alla dina filer på ditt Dropbox-konto synkroniseras till Zoho och vice versa.
Följ stegen nedan för att konfigurera ditt Dropbox-konto.
Steg 1: Öppna Zoho Docs och klicka på Dropbox-ikonen i det övre högra hörnet. Klicka på Konfigurera ditt Dropbox-konto.

Nu kommer du att omdirigeras till en ny inloggningssida. Allt du behöver göra är att ange dina Dropbox-kontouppgifter och logga in.
Steg 2: När kontot har verifierats ser du ditt Dropbox-användarnamn. Klicka på den så omdirigeras du till synkroniseringskonfigurationssidan.

Mappstrukturerna för både Dropbox och Zoho Docs kommer att visas, och allt du behöver göra är att välja rätt mapp för din uppgift. När du är klar, tryck på knappen Synkronisera mappar och det är allt. Synkroniseringen startar omedelbart.

Du kan till och med välja synkroniseringstider. Beroende på din prioritet kan du välja Synkronisera kontinuerligt. Men, jag skulle säga, gå med alternativet Sync once eftersom det tar hand om det mesta.
Visste du: Dropbox Paper har en hord av kortkommandon för att formatera text.
Saker att tänka på
Zoho Docs tillåter endast en Dropbox-mapp att synkronisera. För närvarande har jag hållit min Dropbox-mapp tom eftersom jag inte vill ha dessa filer i Zoho. Zoho tillåter inte heller synkronisering av undermappar och filer i dessa mappar.
Dessutom, om du tar bort en fil i någon av tjänsterna, måste du ta bort filerna i den andra manuellt. Det beror på att Zoho Docs inte har filraderingssynkronisering, som i skrivande stund.
Synkronisera med Google Drive
Zoho Docs låter dig inte synkronisera mappar eller dokument till Google Drive, tekniskt talat. Istället kan du spara en fil direkt på Google Drive. Du kan använda den här processen för att spara filer i din Dropbox-mapp också.
När du har slutfört ditt arbete med dokumentet (och alla kommentarer som adresserats), klicka på Arkiv > Spara på andra enheter och välj Google Drive från listan.

Helt naturligt måste du logga in och ge relevanta behörigheter. När du är klar bör du kunna se alla dina Google Drive-mappar snyggt visade i det lilla fönstret.

Nu kan du antingen välja eller skapa en ny mapp för att spara din fil. Klicka bara på knappen "Lägg till i denna mapp" så laddas ditt dokument upp omedelbart.

Det som är bra med den här processen är att du kan välja formatet på din fil. Från PDF till DOCX eller ODT, du är fri att välja från en anständig lista med alternativ. Du kan också lägga till mer än ett Google Drive-konto. Dessutom, om du är någon som är lite paranoid om integritets- och säkerhetsfrågor, kan du till och med ta bort kontot när du är klar med ditt arbete.

För båda, klicka på Alternativ > Ta bort i fönstret Spara på andra enheter.
Tyvärr är samma funktion inte aktiverad för Zoho Presentation eller Zoho Spreadsheet.
Vad sägs om offline säkerhetskopiering
Även om Zoho Docs inte ger ett inbyggt sätt att säkerhetskopiera filer till din PC, finns det en liten lösning. Med det kan du uppnå nästan liknande resultat. Jag sa liknande och inte exakt.
Om du är en vanlig Zoho Docs-användare måste du vid det här laget veta att den låter dig ladda ner filer till din PC. Det som är bra är att Zoho Docs erbjuder många alternativ för dig att välja mellan. Så oavsett om du vill spara filen som en PDF eller som en vanlig textfil är valet ditt.
För att göra det, öppna Arkiv, klicka på Ladda ner som och välj ett av alternativen. Du kan också välja att skydda dina filer med ett lösenord ifall du använder en delad dator.

Proffstips: Zoho Writer erbjuder ett distraktionsfritt skrivläge som kallas Focus Typing. För att komma åt det, klicka på Verktyg > Layoutalternativ och växla växeln för Focus Typing.
Välkommen Peace!
Med en modern touch och coola redigeringsverktyg är Zoho Docs ett lämpligt verktyg för alla dina ordbehandlingsuppgifter eller kalkylbladsbehov. Plus, de snygga samarbetsfunktionerna är grädden på toppen. Och när du väl har hittat ut ett korrekt sätt att säkerhetskopiera alla dina viktiga dokument, skulle jag säga att du kommer att ordnas.
Nästa upp: På tal om samarbete, visste du att Zoho Writer låter dig låsa dina dokument under samarbete? Läs följande inlägg för att veta alla dolda tips och tricks.