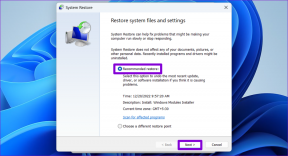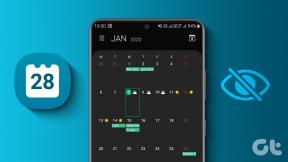Extern hårddisk dyker inte upp eller känns igen? Så här fixar du det!
Miscellanea / / November 28, 2021
Åtgärda extern hårddisk som inte visas eller känns igen: Externa hårddiskar är mycket användbara när du vill öka lagringsutrymmet. De gör att du kan lagra data på en annan plats än din dators primära lagring och det också till en relativt lägre kostnad. De är lätta att använda. Men ibland kan det hända att även efter att du har anslutit din externa hårddisk till din dator, dyker den inte upp eller känns igen. Det kan finnas olika anledningar till att din externa hårddisk inte dyker upp som döda USB-portar eller drivrutinsproblem. Om din dator inte kan upptäcka din externa hårddisk, här är vad du behöver göra.

Innan du går vidare till följande metoder måste du först se till att enhetens strömbrytare är påslagen (om den finns). Lamporna på enheten indikerar det. Medan de flesta av de externa enheterna är överkopplade USB i sig kan vissa ha en separat strömkabel. I ett sådant fall måste du se till att strömkabeln fungerar som den ska. Om det inte fungerar kan nätkabeln eller eluttaget vara skadat. Om du har kontrollerat allt detta och din enhet inte dyker upp, fortsätt att följa de givna stegen.
Innehåll
- Åtgärda extern hårddisk som inte visas eller känns igen
- Metod 1 – Försök att använda en annan USB-port eller dator
- Metod 2 – Kör felsökaren för maskinvara och enheter
- Metod 3 – Aktivera den externa enheten om den inte redan är det
- Metod 4 – Uppdatera externa hårddiskdrivrutiner
- Metod 5 – Skapa partitioner för din externa enhet
- Metod 6 – Ställ in eller ändra enhetsbeteckningen
- Metod 7 – Formatera den externa hårddisken
- Metod 8 – Inaktivera USB Selective Suspend Setting
Åtgärda extern hårddisk som inte visas eller känns igen
Se till att skapa en återställningspunkt bara om något går fel.
Metod 1 – Försök att använda en annan USB-port eller dator
Prova att sätta in hårddisken i någon annan USB-port för att kontrollera om det är problem med själva USB-porten. Om din externa hårddisk dyker upp när du sätter i den i en annan USB-port, kan din tidigare USB-port vara död.

Testa också att sätta in hårddisken i någon annan dator. Om det inte dyker upp på den andra datorn också kan det vara problem med hårddisken. Den kan till och med vara helt död och du kan behöva byta ut den. På så sätt vet du exakt var problemet ligger.
Metod 2 – Kör felsökaren för maskinvara och enheter
Den inbyggda felsökaren i Windows kan hantera detta åt dig genom att kontrollera och åtgärda eventuella hårdvaru- eller USB-relaterade problem, så det här är det främsta steget. För att låta Windows felsöka det här problemet,
1.Sök efter Felsökning i Windows sökfält och klicka sedan på det. Alternativt kan du komma åt den i Inställningar.

2. Scrolla ned till 'Hårdvara och enheter’ och klicka på den.

3. Klicka på 'Kör felsökaren’ under Maskinvara och enheter.

Metod 3 – Aktivera den externa enheten om den inte redan är det
Om din externa hårddisk inte visas eller känns igen kan det bero på att den är inaktiverad på din dator. Du bör se till att din hårddisk är aktiverad av:
1.Tryck Windows-tangent + R att öppna Springa.
2. Skriv 'devmgmt.msc’ och klicka på OK.

3. I enhetshanteringsfönstret dubbelklickar du på typen av din externa hårddisk. Det kan finnas under 'Hårddiskar' eller 'Universella seriella busskontroller’.
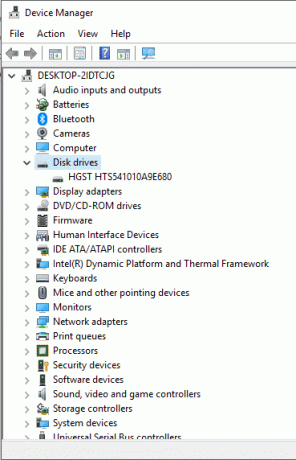
4. Dubbelklicka på din externa hårddisk för att öppna den Egenskaper.
5. Om du nu serInaktivera enheten’-knappen betyder det att hårddisken redan är aktiverad.
6.Men om du ser 'Aktivera enheten’-knappen, se till att klicka på den för att aktivera den externa hårddisken.
Metod 4 – Uppdatera externa hårddiskdrivrutiner
Om drivrutiner för hårddiskar är föråldrade eller saknas, kan det leda till att den externa hårddisken inte dyker upp eller känns igen. Därför måste du se till att drivrutinerna är uppdaterade. Du kan uppdatera drivrutinerna manuellt genom att söka efter den senaste versionen online och ladda ner dem till din dator. För detta måste du samla den kunskap som krävs.
1.Tryck Windows-tangent + R skriv sedan devmgmt.msc och Enter för att öppna Enhetshanteraren.

2.Utöka Hårddiskar eller Universal Serial Bus-kontroller.
3. Högerklicka nu på din externa hårddisk och välj Uppdatera drivrutinen.
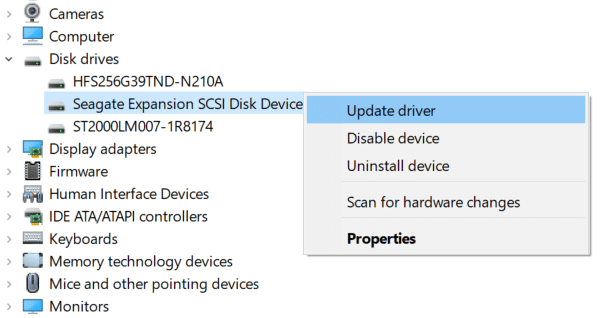
4.Välj alternativet "Sök automatiskt efter uppdaterad drivrutinsprogramvara”.
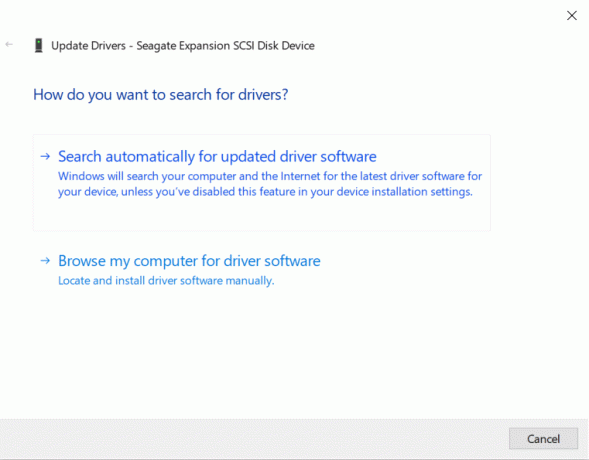
5. Detta kommer automatiskt att leta efter och installera den uppdaterade drivrutinen för hårdvaran från internet.
6.Om stegen ovan var till hjälp för att åtgärda problemet är det mycket bra, om inte så fortsätt.
7. Högerklicka igen på din externa hårddisk och välj "Uppdatera drivrutinen" men den här gången på nästa skärm välj "Bläddra på min dator efter drivrutin.“

8. Välj nu "Låt mig välja från en lista över tillgängliga drivrutiner på min dator.”

9. Slutligen, välj den senaste drivrutinen från listan och klicka Nästa.
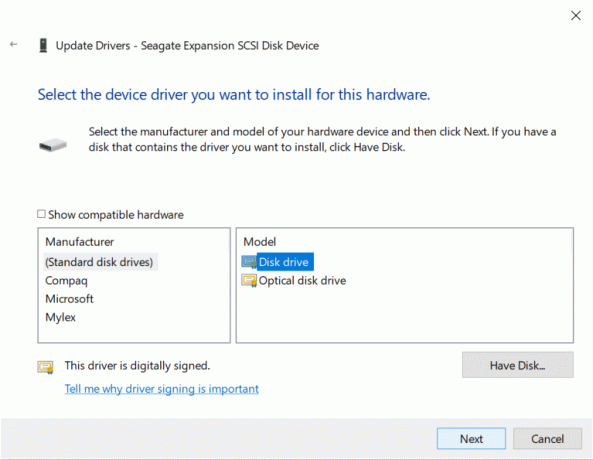
10. Låt processen ovan avslutas och starta om datorn för att spara ändringarna.
Metod 5 – Skapa partitioner för din externa enhet
Om du ansluter din hårddisk för första gången är det möjligt att den inte dyker upp eftersom den inte har några partitioner. Även för en tidigare använd hårddisk kan partitionsproblem göra att den inte upptäcks. För att partitionera din enhet,
1.Tryck Windows-tangent + R för att öppna Kör.
2. Skriv 'diskmgmt.msc’ och klicka på OK.

3.I diskhanteringsfönstret högerklickar du på hårddisken och väljer 'Ny enkel volym’.

4.För att slutföra processen följ den här guiden.

5. Starta om datorn och kontrollera om du kan fixa extern hårddisk som inte dyker upp eller identifierat problem.
Metod 6 – Ställ in eller ändra enhetsbeteckningen
När din enhet är korrekt partitionerad måste du tilldela en enhetsbeteckning för att upptäcka din externa hårddisk. För detta,
1.Tryck Windows-tangent + R för att öppna Kör.
2. Skriv 'diskmgmt.msc’ och klicka på OK.

3.I fönstret Diskhantering, Högerklicka på den enhet som du vill tilldela en enhetsbeteckning.
4. Klicka på 'Ändra enhetsbokstäver och sökvägar’.

5. Om din enhet inte redan har en enhetsbeteckning, klicka på 'Lägg till’. Annars klickar du på 'Förändra’ för att ändra enhetsbeteckningen.
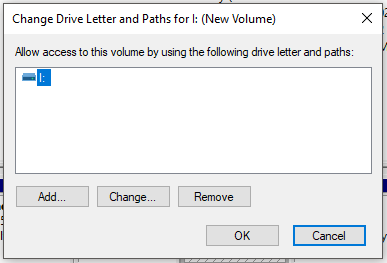
6. Välj 'Tilldela följande enhetsbeteckning' Radio knapp.

7.Välj en ny bokstav du vill tilldela från rullgardinsmenyn och klicka på Ok.

8. Koppla bort och sätt tillbaka din externa hårddisk och kontrollera om din externa hårddisk nu känns igen eller inte.
Metod 7 – Formatera den externa hårddisken
Om din enhet är partitionerad och fortfarande inte dyker upp kan det bero på att den partitionerades eller formaterades tidigare med ett annat filsystem eller operativsystem och Windows kan inte förstå det. För att formatera enheten,
1.Tryck på Windows-tangenten + R för att öppna Kör och skriv sedan ‘diskmgmt.msc' och tryck på Enter.

2.I diskhanteringsfönstret högerklickar du på hårddisken och väljer 'Formatera’.
Notera: Detta kommer att radera allt innehåll på enheten. Du kan behöva säkerhetskopiera dina filer med det system som enheten var partitionerad i.

3. Skriv valfritt namn som du vill ge din enhet under Volymetikettfält.
4.Välj filsystem från FAT, FAT32, exFAT, NTFS eller ReFS, beroende på din användning.

5.Nu från Tilldelningsenhetsstorlek (Klusterstorlek) rullgardinsmenyn se till att välj Standard.

6. Markera eller avmarkera "Utför ett snabbt format” alternativ beroende på om du vill göra en snabbformat eller fullformat.
7. Nästa, markera eller avmarkera "Aktivera fil- och mappkomprimering" alternativ enligt dina önskemål.
8.Slutligen, granska alla dina val och klicka sedan OK och klicka på igen OK för att bekräfta dina handlingar.

9. När formateringen är klar kan du stänga Diskhantering.
Detta borde definitivt fixa problem med extern hårddisk som inte visas, men om du av någon anledning har fastnat, följ nästa metod.
Metod 8 – Inaktivera USB Selective Suspend Setting
1.Sök efter 'Redigera energischema’ i sökfältet i aktivitetsfältet och öppna det.

2. Klicka på 'Ändra avancerade energiinställningar’.

3. Under USB-inställningar, inaktivera 'USB-selektiv avstängningsinställning’.

4. Klicka på OK följt av Verkställ för att spara ändringarna.
5. Sätt tillbaka hårddisken och den här gången kommer den att dyka upp utan problem.
Rekommenderad:
- Så här använder du OneDrive: Komma igång med Microsoft OneDrive
- Inaktivera pekplattan när musen är ansluten i Windows 10
- Fix Desktop Window Manager High CPU (DWM.exe)
- Hur man ställer in automatisk avstängning i Windows 10
Jag hoppas att den här artikeln var till hjälp och att du nu kan enkelt Åtgärda extern hårddisk som inte visas eller känns igen, men om du fortfarande har några frågor angående denna handledning, ställ dem gärna i kommentarsavsnittet.