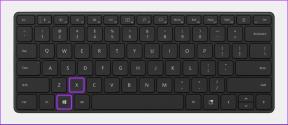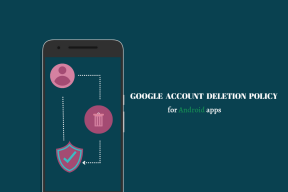Hur man utökar System Drive Partition (C:) i Windows 10
Miscellanea / / November 28, 2021
Anta att du möter diskutrymmesbrist på din systemenhet (C:) så kan du behöva utöka denna partition för att Windows ska fungera smidigt. Även om du alltid kan lägga till en större och bättre hårddisk men om du inte vill spendera pengar på hårdvara kan du utöka C: Drive (Systempartition) för att öka diskutrymmet.

Det största problemet du möter när systemenheten blir full är att datorn blir smärtsamt långsam, vilket är ett mycket irriterande problem. De flesta program kommer att krascha eftersom det inte finns något utrymme kvar för personsökning, och när Windows tar slut på minne kommer det inte att finnas något RAM tillgängligt att allokera till alla program. Så utan att slösa någon tid, låt oss se hur man utökar System Drive Partition (C:) i Windows 10 med hjälp av guiden nedan.
Innehåll
- Hur man utökar System Drive Partition (C:) i Windows 10
- Metod 1: Använda Windows Disk Management Tool
- Metod 2: Använd program från tredje part för att utöka C: Drive
Hur man utökar System Drive Partition (C:) i Windows 10
Se till att skapa en återställningspunktbara om något går fel.
Metod 1: Använda Windows Disk Management Tool
1. Tryck på Windows-tangenten + R och skriv sedan diskmgmt.msc och tryck på Enter för att öppna Diskhantering.

2. Se till att du har lite ledigt utrymme tillgängligt, om inte följ stegen nedan.
3. Högerklicka på en annan enhet, låt oss säga Kör (E:) och välj Krympvolym.

4. Ange mängden utrymme i MB du vill krympa och klicka Krympa.
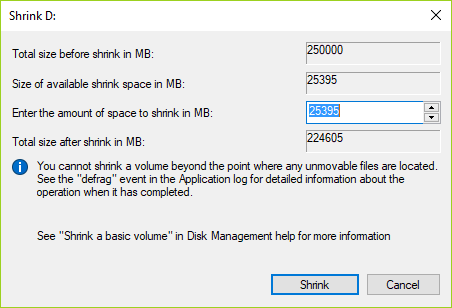
5. Nu skulle detta frigöra lite utrymme och du skulle få en bra mängd oallokerat utrymme.
6. För att tilldela detta utrymme till C:-enhet, högerklicka på C:-enheten och välj Utöka volymen.

7. Välj hur mycket utrymme i MB som du vill använda från den oallokerade partitionen för att utöka din enhet C: enhetspartition.
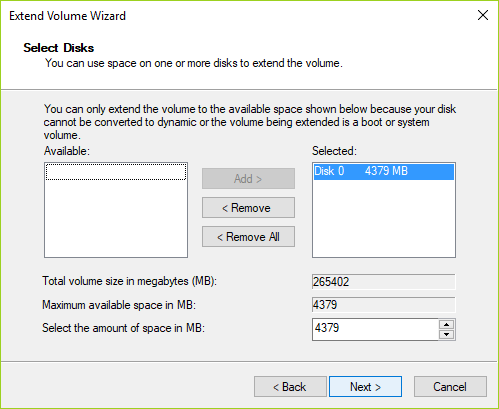
8. Klicka på Nästa och sedan på Slutför när processen är klar.
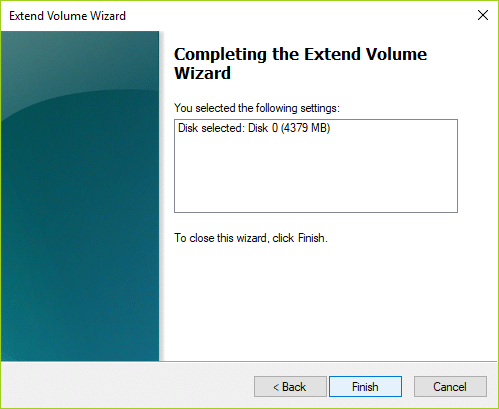
9. Stäng allt och starta om datorn för att spara ändringarna.
Metod 2: Använd program från tredje part för att utöka C: Drive
EASEUS Partition Master (gratis)
Inkluderar Partition Manager, Disk & Partition Copy Wizard och Partition Recovery Wizard för Windows 10/8/7. Det tillåter användare att ändra storlek på/flytta partition, utöka systemenheten, kopiera disk och partitionera, slå samman partition, dela partition, omfördela ledigt utrymme, konvertera dynamisk disk, partitionsåterställning och mer. Var försiktig, att ändra storlek på partitioner är vanligtvis säkert, men fel kan inträffa, och säkerhetskopiera alltid allt viktigt innan du ändrar partitioner på din hårddisk.
Paragon Partition Manager (gratis)
Ett bra program för att göra allmänna ändringar av hårddiskpartitioner medan Windows körs. Skapa, ta bort, formatera och ändra storlek på partitioner med det här programmet. Det kan också defragmentera, kontrollera filsystemets integritet och mer. Var försiktig, att ändra storlek på partitioner är vanligtvis säkert, men fel kan inträffa, och säkerhetskopiera alltid allt viktigt innan du ändrar partitioner på din hårddisk.
Rekommenderad:
- Hur man flyttar Windows 10-appar till en annan enhet
- Hur man använder Malwarebytes Anti-Malware för att ta bort skadlig programvara
- Ta bort Cast to Device Option från snabbmenyn i Windows 10
- Så här ändrar du standardinstallationskatalogen i Windows 10
Det är om du framgångsrikt har lärt dig Hur man utökar System Drive Partition (C:) i Windows 10 men om du fortfarande har några frågor angående den här artikeln får du gärna fråga dem i kommentarsektionen.