5 sätt att fixa hög ping på Windows 10
Miscellanea / / November 28, 2021
Fixa hög ping på Windows 10: Det blir riktigt irriterande för onlinespelare som använder internet för att spela spel att ha en hög ping på ditt system. Och att ha en hög ping är definitivt inte bra för ditt system och när du spelar online hjälper det inte alls att ha hög ping. Ibland kommer du att få sådana pingar när du har högt konfigurerat system. Ping kan definieras som beräkningshastigheten för din anslutning eller mer specifikt latens av dess anslutning. Om du stöter på problem när du spelar spelet på grund av avbrottet i ett sådant ovan nämnda problem, här är en artikel för dig som kommer att visa några metoder genom vilka du kan minska ping-latensen på ditt Windows 10-system.
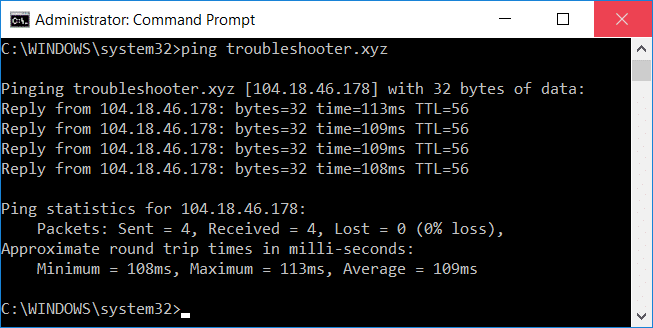
Innehåll
- 5 sätt att fixa hög ping på Windows 10
- Metod 1: Inaktivera Network Throttling med Registry
- Metod 2: Inaktivera appar med hög nätverksanvändning med Task Manager
- Metod 3: Inaktivera automatiska uppdateringar av Windows
- Metod 4: Återställ nätverksanslutning
- Metod 5: Inaktivera WiFi Sense
5 sätt att fixa hög ping på Windows 10
Se till att skapa en återställningspunkt bara om något går fel.
Metod 1: Inaktivera Network Throttling med Registry
1.Tryck på Windows-tangenten + R för att öppna Kör och skriv sedan regedit och tryck på Enter för att öppna Registerredigerare.

2. Navigera till följande registernyckel:
HKEY_LOCAL_MACHINE\SOFTWARE\Microsoft\Windows NT\CurrentVersion\Multimedia\SystemProfile
3. Välj Systemprofil dubbelklicka sedan på " i den högra fönsterrutan "NetworkThrottlingIndex”.
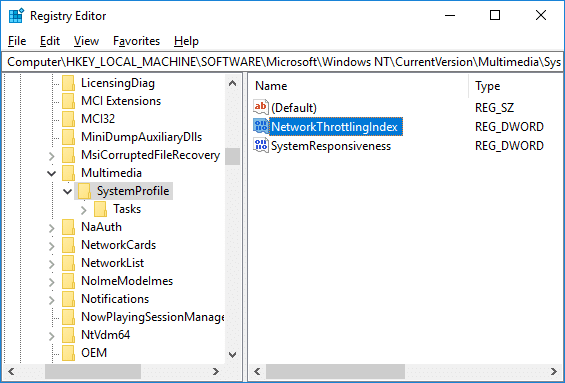
4. Se först till att basen är vald som "Hexadecimal" och skriv sedan " i värdedatafältet "FFFFFFFF” och klicka på OK.
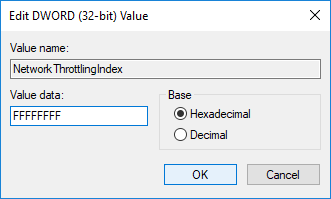
5. Navigera nu till följande registernyckel:
HKEY_LOCAL_MACHINE\SYSTEM\CurrentControlSet\Services\Tcpip\Parameters\Interfaces\
6.Här måste du välja en undernyckel (mapp) som representerar din nätverksanslutning. För att identifiera rätt mapp måste du kontrollera undernyckeln för din IP-adress, gateway, etc. information.
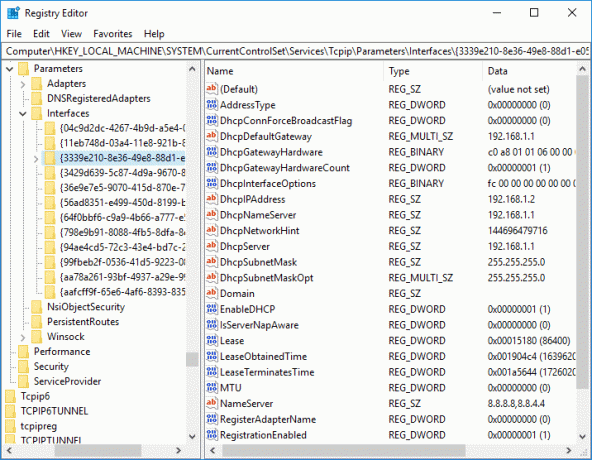
7. Högerklicka nu på undernyckeln ovan och välj sedan Nytt > DWORD (32-bitars) värde.

8. Namnge denna nyskapade DWORD som "TCPackFrequency” och tryck på Enter.

9. På liknande sätt, återigen skapa ett nytt DWORD och namnge det som "TCPNoDelay”.
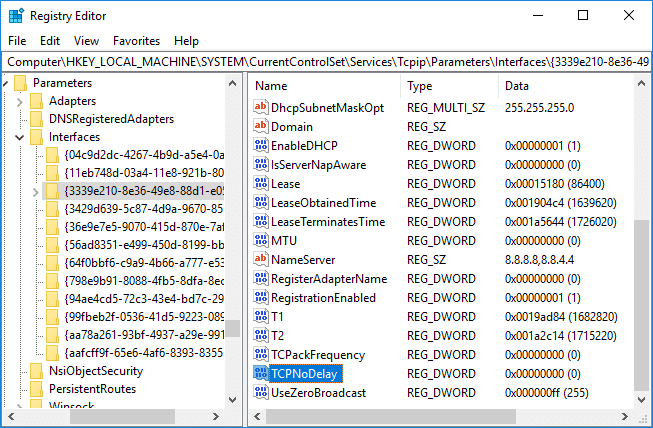
10. Ställ in värdet för båda "TCPackFrequency” & “TCPNoDelay” DWORD till 1 & klicka på OK för att spara ändringarna.
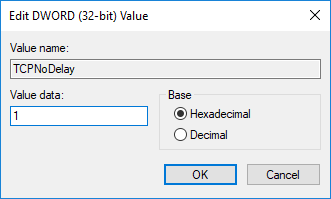
11. Navigera sedan till följande registernyckel:
HKEY_LOCAL_MACHINE\SOFTWARE\Microsoft\MSMQ
12.Högerklicka på MSMQ och välj sedan Nytt > DWORD (32-bitars) värde.
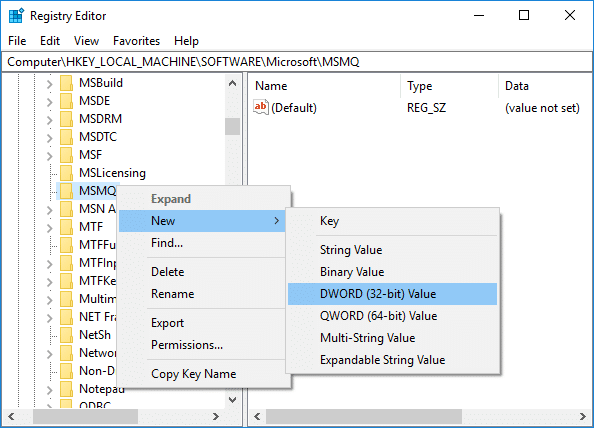
13. Namnge denna DWORD som "TCPNoDelay” och tryck på Enter.
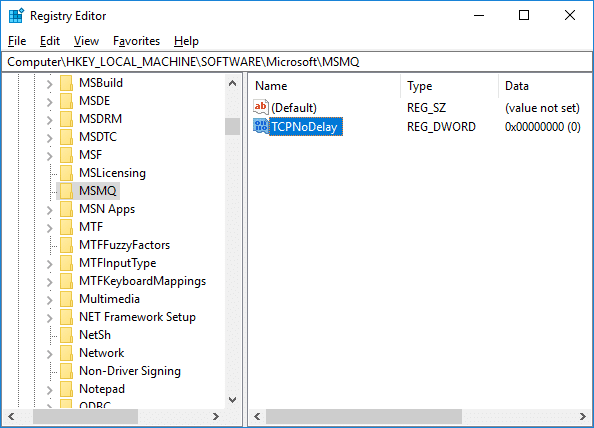
14. Dubbelklicka på "TCPNoDelay” ställ sedan in värdet som 1 under värde data och klicka på OK.
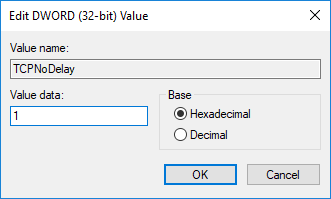
15.Utöka MSMQ nyckel och se till att den har det Parametrar undernyckel.
16.Om du inte kan hitta Parametrar mapp högerklicka sedan på MSMQ & Välj Ny > Nyckel.
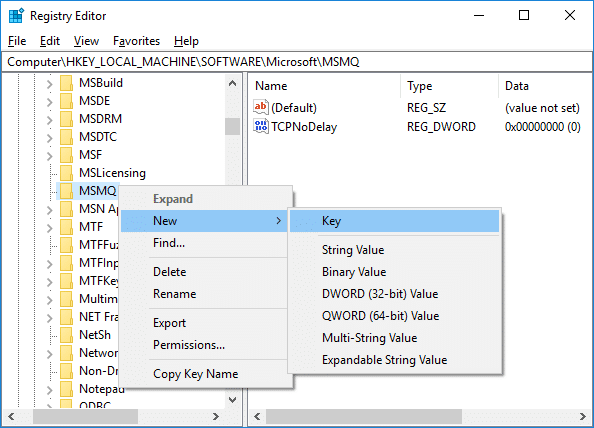
17. Namnge denna nyckel som Parametrar & tryck på Enter.
18.Högerklicka på Parametrar & Välj Nytt > DWORD (32-bitars) värde.
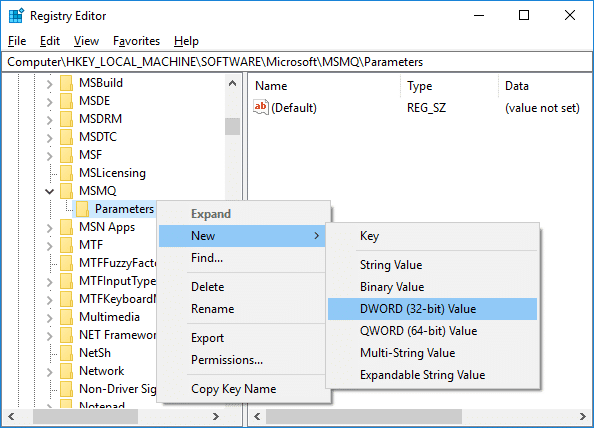
19. Namnge denna DWORD som "TCPNoDelay” och ställ in dess värde till 1.
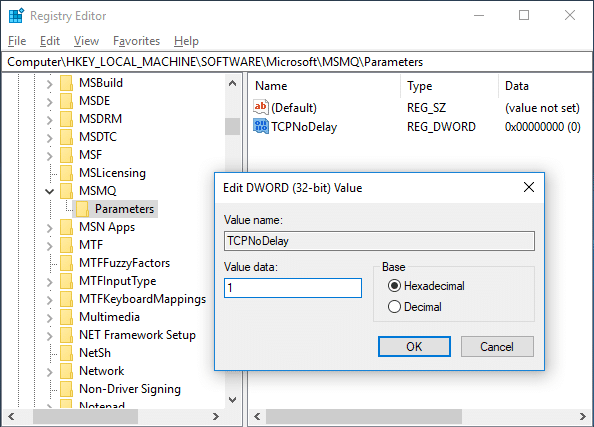
20. Klicka på OK för att spara ändringarna och starta om datorn.
Metod 2: Inaktivera appar med hög nätverksanvändning med Task Manager
Vanligtvis tillåter Windows 10 sina användare att observera vilka applikationer som använder eller äter upp mest nätverksbandbredd i bakgrunden.
1.Tryck Ctrl + Shift + Esc nycklar tillsammans för att öppna Aktivitetshanteraren.

2. Klicka på "Fler detaljer” för att utöka Aktivitetshanteraren.
3. Du kan sortera "Nätverk” kolumnen i Aktivitetshanteraren i fallande ordning vilket gör att du kan se de applikationer som tar mest bandbredd.
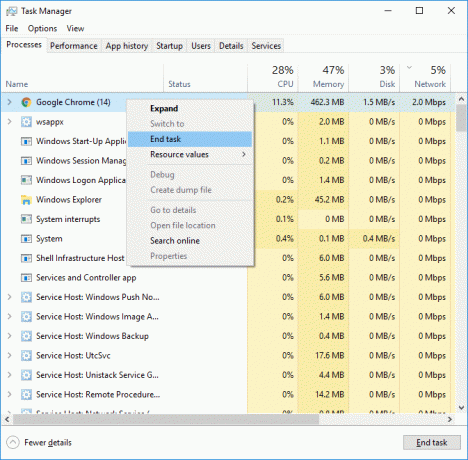
4.Stäng dessa applikationer som är äta en stor mängd bandbredd,
Notera:Stäng inte processerna som är en systemprocess.
Metod 3: Inaktivera automatiska uppdateringar av Windows
Windows laddar vanligtvis ner systemuppdateringar utan avisering eller tillstånd. Därför kan det äta upp ditt internet med hög ping och sakta ner ditt spel. Den gången kan du inte pausa en uppdatering som redan har startat; & kan förstöra din onlinespelupplevelse. Så du kan stoppa din Windows-uppdatering så att den inte äter upp din internetbandbredd.
1. Tryck på Windows Key + I för att öppna Inställningar och klicka sedan på "Uppdatering och säkerhet"-ikonen.

2. Från det vänstra fönstret väljer du “Windows uppdatering“.
3. Klicka nu på " under Windows UpdateAvancerad" alternativ.

4. Leta nu efter "Leveransoptimering" alternativet och klicka på det.
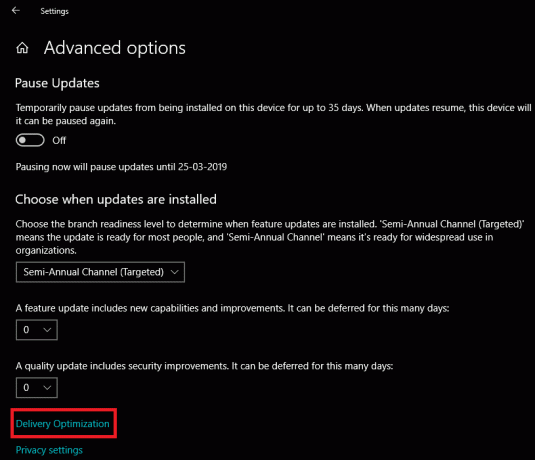
5. Klicka på " igenAvancerade alternativ“.
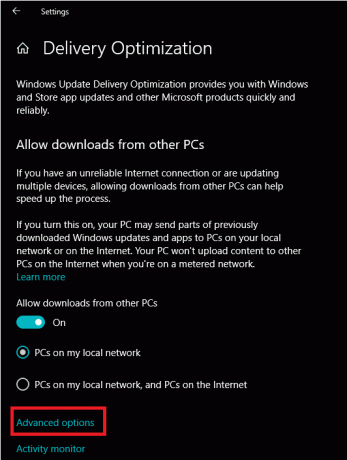
6. Nu justera din nedladdnings- och uppladdningsbandbredd procentsats.

Om du inte vill förstöra systemuppdateringar kan du göra ett annat sätt Fixa hög ping på Windows 10 problemet är att ställa in din nätverksanslutning som Uppmätt. Detta låter systemet tro att du har en uppmätt anslutning och därför kommer det inte att ladda ner Windows-uppdateringarna automatiskt.
1.Klicka på Startknapp gå sedan till Inställningar.
2. I fönstret Inställningar klickar du på "Nätverk & Internet"-ikonen.
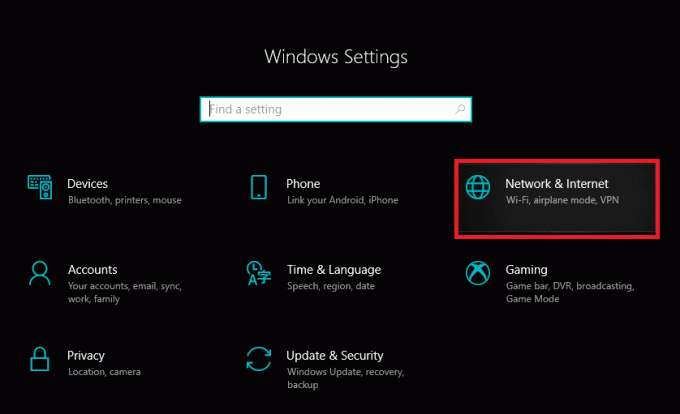
3. Se nu till att du väljer Ethernet alternativ från den vänstra fönsterrutan.

4.Välj det nätverk som du för närvarande är ansluten till.
5. Slå PÅ reglaget för "Ställ in som mätt anslutning“.

Metod 4: Återställ nätverksanslutning
1.Tryck på Windows-tangenten + I för att öppna Inställningar och klicka sedan på Nätverk & Internet.

2. Klicka på i den vänstra fönsterrutan Status.
3. Scrolla ner till botten och klicka på Nätverksåterställning.

4. Klicka på i nästa fönster Återställ nu.

5. Välj Ja om du frågar efter bekräftelse.
6. Starta om din dator för att spara ändringarna och se om du kan Fixa hög ping på Windows 10-problem.
Metod 5: Inaktivera WiFi Sense
1.Tryck på Windows-tangenten + I för att öppna Inställningar och klicka sedan på Nätverk & Internet.

2. Klicka nu på Wi-Fi från den vänstra fönsterrutan och se till att Inaktivera allt under Wi-Fi Sense.

3. Se också till att inaktivera Hotspot 2.0-nätverk och betalda Wi-Fi-tjänster.
Rekommenderad:
- Hjälp! Upp och ner eller i sidled skärmproblem
- Åtgärda minnesläckor i Chrome och minska hög RAM-användning
- Hur man ändrar tema, låsskärm och bakgrund i Windows 10
- Åtgärda skrivbordsikon som saknas i Windows 10
Jag hoppas att den här artikeln var till hjälp och nu kan du enkelt Fixa hög ping på Windows 10, men om du fortfarande har några frågor angående den här guiden, ställ dem gärna i kommentarsavsnittet.



