IFTTT DO-knappen förklaras med 5 startrecept
Miscellanea / / February 15, 2022
Skaparna av berömd IFTTT-sensation, lanserade en helt ny produkt för några månader sedan som heter DO-knappen. Ärligt talat, i början var jag inte ens säker på dessa DO-knappar. Idén att göra en uppgift manuellt med en knapptryckning såg ut som att ta ett steg tillbaka när vi redan har gjort det behärskade konsten att automatisera.

Men senare insåg jag att det finns tillfällen där du helt enkelt inte kan lita på en viss trigger för att få saker gjorda. Det finns några uppgifter du behöver göra manuellt för att få saker gjorda på rätt sätt. Så låt oss se vad dessa DO-knappar är och hur de kan vara användbara när vi har redan IFTTT-recept.
Vad är DO-knappen?
De DO-knappen kan betraktas som ett dotterbolag till appen IFTTT (If This Then That). Vad IFTTT brukade göra var att vänta på att en utlösare eller en uppgift skulle slutföras innan det tilldelade arbetet utfördes. Så det kan till exempel finnas ett recept där du ställ telefonen i tyst läge när du är på ditt kontor. Uppsidan av detta skulle vara automatiseringen, men då måste du alltid lita på avtryckaren innan ett jobb är klart.


Med DO-knappen har utvecklarna slagit ut IF-delen från dessa recept. Utlösaren skulle vara att du trycker på respektive knapp på appen och den skulle utföra åtgärden åt dig.
Med det sagt, om du behöver maila din platsinformation till en vän, tryck bara på knappen och du är klar. If-delen automatiserar processen, men det finns tillfällen då du bara vill få saker gjorda.
Använda DO-knappen
De DO-appen är baserad på IFTTT och samma inloggningsuppgifter fungerar för båda. Precis som IFTTT har du recept som du behöver lägga till på ditt konto och sedan kan recepten utföras genom att trycka på appen. Som standard kommer ett recept för att mejla dig själv en slumpmässig GIF att finnas där som kan användas som ett test.
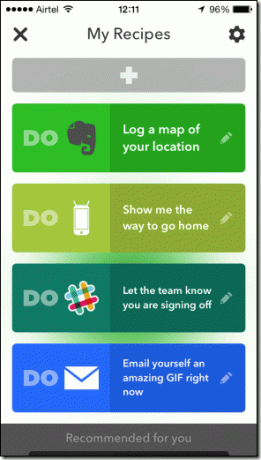
Stöd för DO-knappar widgets på både Android och iOS och det är det som gör det enkelt för en användare att få saker gjorda. Du kan lägga till widgets för särskilda recept på Android, medan de för iOS bara visas automatiskt i meddelandelådan om widgeten för DO-knappen är aktiverad. Jag är dock inte säker på hur många recept iOS får plats där.


Allt du behöver göra nu är att trycka på respektive DO-knapp och din åtgärd utförs. Så låt oss ta en titt på några av recepten du kanske vill prova för att kickstarta din DO Button-upplevelse.
5 DO-knapprecept för att komma igång
Det finns många DO-knappar som är fokuserade på hemautomation och som utför enhetsspecifik uppgift. Till exempel har vi ett recept för att ändra Philips Hue ljus till strandfärg. Nu är receptet ganska användbart, men bara om du har Philips Hue ljus installerad i ditt hus. Därför skulle vi hoppa över dessa enhetsberoende uppgifter och bara titta på de allmänna som är användbara för en bredare publik.
Notera: För vissa av dessa åtgärder måste du installera ytterligare appar som DO kamera och DO Notes.
Ring dig själv
Ring dig själv är förmodligen ett av de mest användbara DO Button-recepten enligt mig. Knappen kan rädda dagen för dig om du börjar bli uttråkad i en sammankomst och behöver en falskt samtal från din mamma eller make för att påminna dig om något viktigt. Receptet måste aktiveras på samtalskanalen och är endast begränsat till amerikanska telefonnummer.
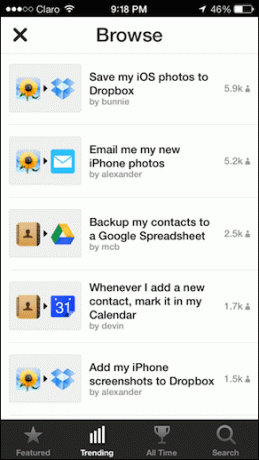
Skapa en fotoanteckning på Evernote
Receptet kan läggas till med hjälp av DO Camera-appen och som namnet anger kan den användas för att snabbt lägga till ett foto för att skapa en ny anteckning. Bilderna laddas upp direkt till en anteckningsbok och det finns inget alternativ att skriva eller tagga något. Det kan vara gjort på Evernote-appen när du har tid. DO-knappen knäpper bara bilden om du har bråttom.

Logga en karta över din plats
Receptet skickar en ögonblicksbild av din nuvarande plats tillsammans med en Google Maps URL. Jag använder receptet för att upptäcka min parkeringsplats, eller när jag är på en ny plats och jag behöver hitta en väg tillbaka till hotellet. Det är verkligen ett användbart recept, du behöver bara ta reda på när du ska använda det.
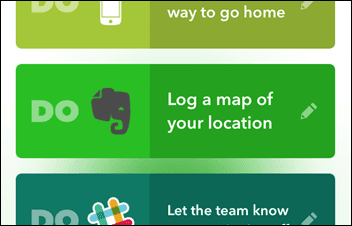
Skanna ett foto till datorn
Om du integrerar Pushbullet-kanalen med ditt konto kan DO Camera-appen användas som en fickskanner. Ta bara en bild av vilket dokument som helst och det kommer att laddas upp till din dator använder sig av Pushbullet-tjänster. Bilden kan vara av vad som helst, ett middagskvitto, ett foto av en ort eller bara ett slumpmässigt klick, allt går direkt till din dator.

Berätta för någon att du är på väg
Behöver du maila din make att du är på väg hem? Bara Lägg till detta recept och tryck på knappen varje dag när du går från jobbet. Saker och ting kan inte bli enklare än så här.

Slutsats
Så det var i stort sett allt om DO-knappen. Dessa 5 recept är bara för att komma igång. Så prova appen och sök i kanalerna efter alla tillgängliga recept. Om du har någon av hemautomationsenheterna som stöds av DO-appen finns det inget liknande.
Senast uppdaterad den 3 februari 2022
Ovanstående artikel kan innehålla affiliate-länkar som hjälper till att stödja Guiding Tech. Det påverkar dock inte vår redaktionella integritet. Innehållet förblir opartiskt och autentiskt.
VISSTE DU
iPhone 5s är en av de mest populära Apple-telefonerna, med mer än 70 miljoner sålda enheter sedan 2013.



