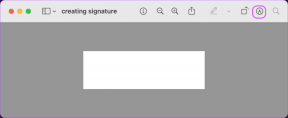Hur man ställer in och läser gratis e-böcker på Kindle för PC
Miscellanea / / December 02, 2021

Om du inte äger en Kindle än (inte jag heller), oroa dig inte. Du kan använda en av de gratis Kindle-appar/programvara tillgängliga för olika operativsystem och mobiltelefoner för att läsa böckerna som kommer i Kindle-format. Nuförtiden kan en Kindle-version av nästan alla inbundna/pocketböcker hittas.
Denna handledning kommer att prata om Kindle för PC och hur du kan använda det läsa e-böcker gratis. Programvaran tillhandahålls av Amazon för Windows-användare, och du kan köpa och läsa böcker på den, precis som du skulle göra på själva enheten. Vi kommer att fokusera på installationsdelen och på att hämta några e-böcker som är tillgängliga gratis.
Låt oss börja.
Del 1: Konfigurera Kindle för PC
Steg 1. Besök Amazon Kindle för PC-sida och ladda ner programvaran. Det är cirka 18 MB, så beroende på din internetanslutningshastighet kan det ta någonstans mellan några sekunder till några minuter.

Steg 2. När du har laddat ner och installerat programvaran kommer du att hälsas med följande skärm där den kommer att be dig att registrera dig. Om du redan har ett Amazon-konto, fyll bara i dina inloggningsuppgifter och logga in. Annars registrera dig för en.
Notera: Du måste koppla ett kreditkort till ditt Amazon-konto, även om du köper en $0-produkt. Utan det skulle du inte kunna checka ut efter att ha köpt en produkt på Amazon.com.

Du kommer att se att det redan finns tre gratisböcker som du kan läsa. Jag såg Aesops fabler, Pride and Prejudice och Treasure Island på min Kindle för PC-startskärm.

Du kan öppna en av dessa böcker och börja läsa för att se hur lik eller annorlunda den är än att läsa en verklig bok. Det finns olika kontroller, som markering, ordbok etc som du kan använda när du läser.

Det handlade om att ställa in Kindle för PC. Du kan kolla in alternativen och se vad mer Kindle för PC har att erbjuda. Det är något jag lämnar åt dig att utforska själv. Låt oss nu gå vidare till del 2 av denna handledning där vi kommer att se hur man hittar $0-böcker i Kindle-butiken.
Del 2: Få gratis e-böcker
Det som är bra med Kindle-butiken är att samlingen är lika enorm som Amazons huvudsamling av böcker. Du hittar alla typer av böcker, för alla typer av priser, från $0.
Låt oss se hur vi kan hitta några $0-böcker i Kindle-butiken.
Steg 1. Klicka på Handla i Kindle Store knappen som finns längst upp till vänster på din Kindle för PC-startskärm.

Steg 2. Det bör direkt öppna Amazon Kindle ebook store i din standardwebbläsare.

Böckerna är ordnade efter deras popularitet. Om du tittar till höger på sidan hittar du en liten Sortera efter rullgardinsmenyn. Du måste välja alternativet som säger Pris: Lågt till Högt.

Du kommer nu att se alla $0-böcker som är tillgängliga för din Kindle.

Steg 3. Nu måste du välja boken du vill läsa, klicka på den och klicka på Köp nu med 1-klick (eller Köp nu om köp med ett klick inte är aktiverat på ditt Amazon-konto. )

Du måste logga in på ditt Amazon-konto. Slutför sedan köpprocessen och Amazon kommer att berätta för dig att synkronisera din Kindle för PC för att få den boken. Du kan göra det genom att klicka på den lilla synkroniseringsikonen längst upp, som visas i bilden nedan.

När den är klar med synkroniseringen kommer titeln att visas där, tillgänglig för dig att läsa.

Det var så du konfigurerade Kindle för PC och får några gratis e-böcker på den.
I mitt nästa inlägg kommer jag att prata om sätt att hitta bra gratis e-böcker för din Kindle. Som du såg, på Amazon är det enda sättet att hitta dem genom att sortera dem efter priser. Men det finns inget sätt att se vilka som är de mest populära gratistitlarna, olika kategorier där gratistitlar är tillgängliga etc. Vi kommer att utforska det i nästa inlägg. Håll utkik!