Hur man konverterar MP4 till MP3 med VLC, Windows Media Player, iTunes
Miscellanea / / November 28, 2021
Vill du konvertera MP4 till Mp3 via Windows Media Player? Om ja, läs den här snabbguiden för att konvertera MP4 till MP3 via Windows Media Player samt VLC Media Player och iTunes.
Varför konvertera mp4 till mp3?
MPEG-4, allmänt känt som MP4, har blivit det standardiserade formatet för ljud- och videofiler. Anledningen är att den stöds av alla plattformar, det vill säga Android, iOS och nästan alla mediaspelare.
Du kan dock behöva konvertera MP4 till MP3, nämligen ljudfilformat eftersom:
- Du vill lyssna på dina favoritlåtar och inte titta på videon som är kopplad till den.
- Eftersom vissa mobiltelefoner endast stöder MP3-format för nedladdning och streaming.
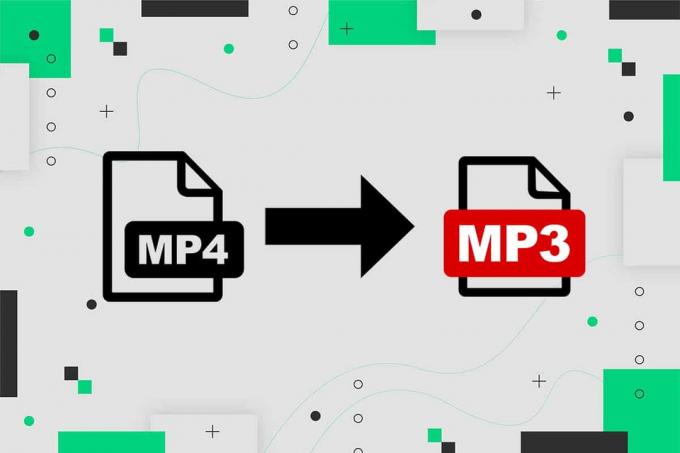
Innehåll
- Hur man konverterar MP4 till MP3 med VLC, Windows Media Player, iTunes
- Alternativ 1: Konvertera MP4 till Mp3 med VLC Media Player
- Alternativ 2: Konvertera Mp4 till Mp3 via iTunes
- Alternativ 3: Konvertera Mp4 till Mp3 med Windows Media Player
- Alternativ 4: Konvertera MP4 till MP3 med onlinekonverterare
Hur man konverterar MP4 till MP3 med VLC, Windows Media Player, iTunes
Låt oss nu diskutera metoderna för MP4 till MP3-konvertering på Windows 10 bärbara datorer/datorer. Vi börjar först med VLC Media Player och använder sedan iTunes, Windows Media Player och onlineverktyg för att konvertera MP4 till MP3.
Alternativ 1: Konvertera MP4 till Mp3 med VLC Media Player
VLC Media Player är en av de mest populära plattformsoberoende mediaspelarna på grund av dess förmåga att spela de flesta medieformat. Den här spelaren erbjuder också ett snabbt sätt att ändra filtillägget, som förklaras nedan:
1. Lansera VLC Media Player och välj den första fliken med titeln Media.
2. Välj Konvertera/spara alternativet från rullgardinsmenyn, som markerat.

3. Gå sedan till Fil fliken och klicka på + Lägg till... knappen som avbildas på bilden.
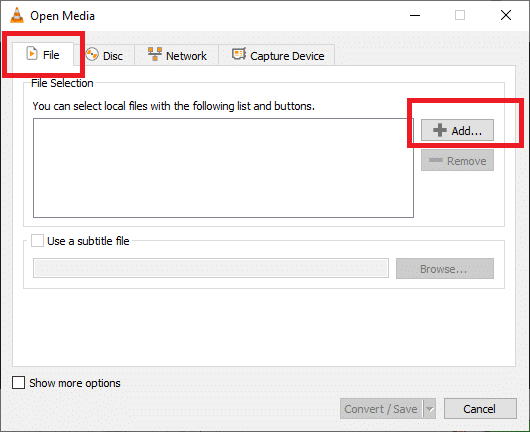
4. Navigera till MP4-filen plats, Välj MP4-fil, och klicka Öppen.
5. Klicka på Konvertera/spara alternativet efter att ha valt videofilen. Se den givna bilden.

6. Expandera i det nya fönstret som visas Profil alternativet i inställningar kategori.
7. Plocka Ljud-MP3 från rullgardinsmenyn som illustreras nedan.

8. Efter att du har valt MP3, Klicka på Bläddra.
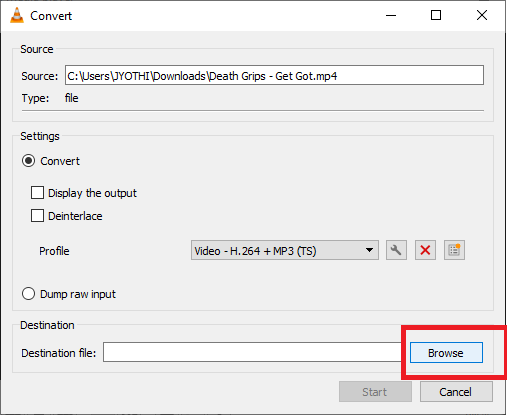
9. Välj plats där du vill att den konverterade filen ska lagras. När du väljer plats kommer du att märka att Spara som typ alternativet visas automatiskt MP3 formatera.
10. Klicka nu Spara. Se den givna skärmdumpen för klarhet.
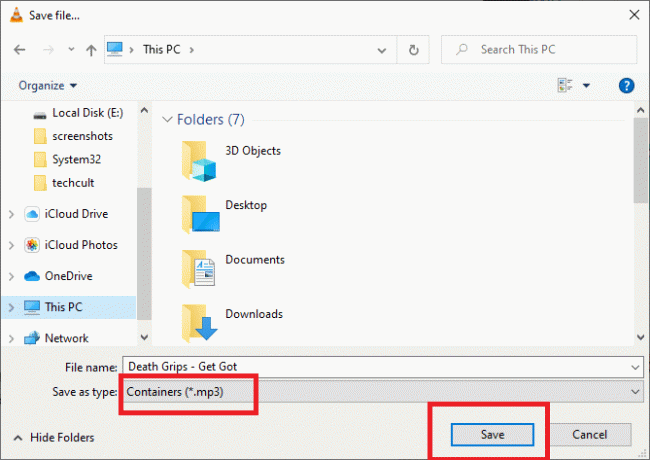
11. När du har slutfört stegen ovan klickar du på Start knapp.
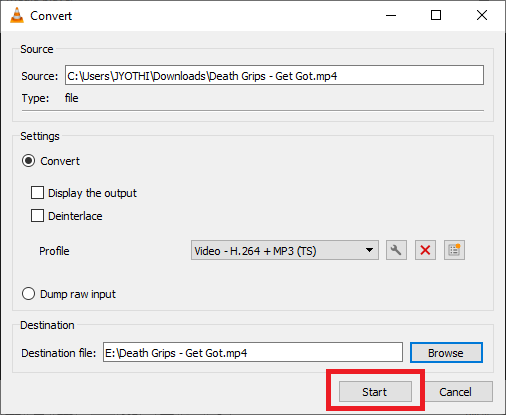
MP4-videon kommer att konverteras av VLC-spelaren och en ny MP3-fil kommer att genereras och sparas på den angivna platsen.
Läs också:Hur man skickar musik på Facebook Messenger
Alternativ 2: Konvertera Mp4 till Mp3 via iTunes
För att konvertera MP4 till MP3 på Windows PC, kan du också använda iTunes-programvara. Du kommer att kunna spela upp ljud i MP3- och MP4-format. Följ de angivna stegen för att göra det:
1. Starta iTunes app designad för Windows operativsystem på din dator.
2. Navigera till Meny bar. Klick Redigera > Inställningar.
3. Under Allmän fliken, välj Importera inställningar, som markerats.
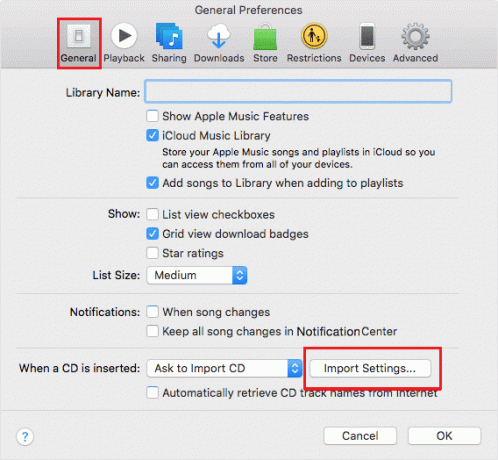
4. Välja MP3 som den Kodningsformat.
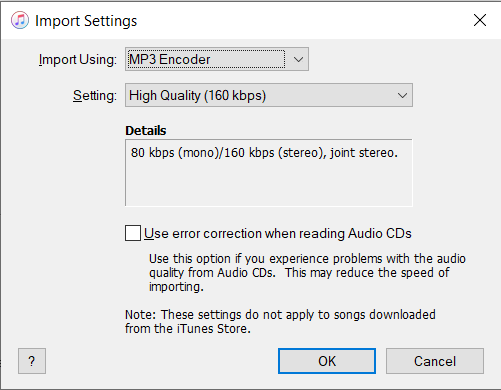
5. Från bibliotek, Välj videor/mp4-filer du vill konvertera.
6. Konvertera MP4 till MP3-versionen av nämnda filer genom att klicka Fil > Skapa MP3-version.
Denna process kommer att konvertera MP4 till Mp3 med iTunes på Windows PC.
Notera: Du kan konvertera filer till .AAC, .AIFF, .WAV-versioner med samma process. Byt bara ut MP3 med önskat filformat och klicka Skapa
Läs också:Åtgärda problem med audio-videocodec som inte stöds på Android
Alternativ 3: Konvertera Mp4 till Mp3 med Windows Media Player
På Windows PC kan du enkelt konvertera MP4 till MP3-format med Windows Media Player. Nedan följer de detaljerade stegen för att utföra denna process:
Notera: Du behöver en tom CD för att konvertera MP4 till MP3 med Windows Media Player.
1. För att börja, gå till katalogen på din dator för att MP4-fil du vill konvertera.
2. Högerklicka på den och välj Öppna med > Windows Media Player.
3. MP4-filen börjar spelas upp i Windows Media Player.
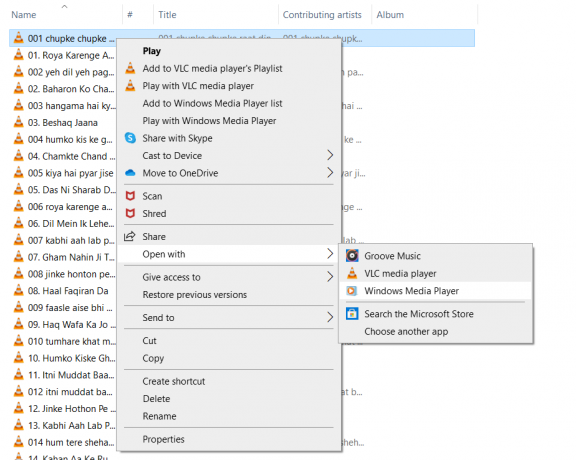
3. Från toppmenyn klicka på Organisera välj sedan Alternativ.
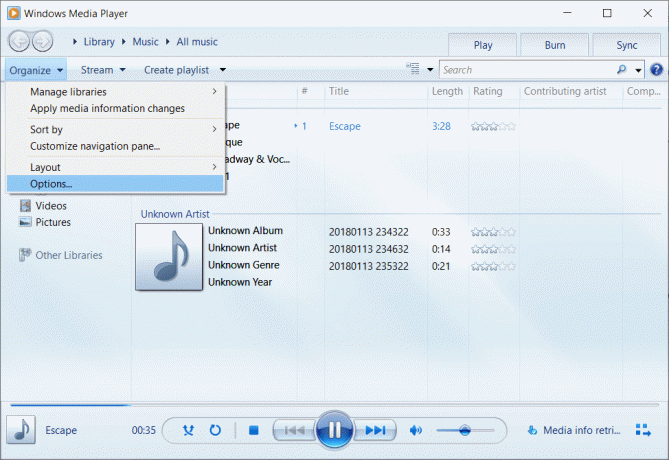
4. Byt till Rip musik flik. Välj MP3 från Formatera rullgardinsmenyn, som visas.

5. När du är klar klickar du på Arkiv > Spara som. Klicka på "Filnamn", till exempel "escape.mp4" och flytta sedan markören till filtillägget och ändra det till .mp3 som "flykt.mp3”.
6. Klicka slutligen på Spara-knappen.
Windows Media Player konverterar MP4-filen till en MP3-fil. När filen har konverterats kommer den att lagras på den angivna platsen på din dator.
Alternativ 4: Konvertera MP4 till MP3 med onlinekonverterare
Om du tycker att ovan nämnda metoder är svåra att förstå och följa kan du istället använda gratis onlinekonverterare på internet. Det finns en mängd olika verktyg tillgängliga online, till exempel:
- Convertio
- CloudConvert
- ZAMZAR
- FreeConvert
Men om du använder onlinekonverterare, var beredd att möta svårigheter som förvrängd bild, korrupta bilder och så vidare.
Vanliga frågor (FAQ)
Q1. Vilka är fördelarna med att använda MP4-formatet?
Fördelar med att använda MP4:
1. På grund av dess videokvalitet och strömningsmöjligheter är MP4-formatet ett populärt videoformat som fungerar med nästan alla videospelare.
2. Majoriteten av sociala nätverk och videodelningstjänster accepterar MP4.
3. På grund av dess större komprimering och funktioner för bevarande av videokvalitet är MP4 det föredragna formatet för uppladdning/nedladdning av video.
Q2. Vilka är fördelarna med MP3-formatet?
Fördelar med att använda MP3:
1. Minskad filstorlek är en av dess mest anmärkningsvärda funktioner. Jämfört med en vanlig CD Digital Audio- eller CDDA-fil inspelad på en cd-skiva reduceras storleken med en faktor 12.
2. På grund av den lilla filstorleken kan tusentals låtar lagras på intern eller extern lagring.
Rekommenderad:
- Hur man laddar ner inbäddade videor från webbplatser
- 12 bästa ljudredigeringsappar för Android
- Hur man tar bort filter från en TikTok-video
- Discord Overlay fungerar inte? 10 sätt att fixa det!
Vi hoppas att den här guiden var till hjälp och att du kunde konvertera MP4 till MP3 med VLC Media Player, Windows Media Player och iTunes. Låt oss veta vilken metod som fungerade bäst för dig. Om du har några frågor angående den här artikeln, skriv dem gärna i kommentarsfältet.



