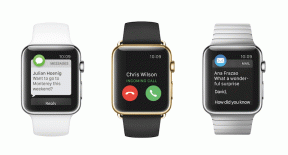2 avancerade filsökningstekniker för din Mac
Miscellanea / / December 02, 2021

Låt oss börja.
1. Lägga till filter i sökningar
Vi visade dig redan i förra inlägget hur du kan ställa in Upphittare för att endast söka inom det öppna fönstret. Den här gången ska vi ta en titt på hur man använder de kraftfulla filtren som Upphittare stödjer.
Använda nyckelord för sökningar
Många Mac-användare vet inte det Upphittare Windows stöder nyckelord för att definiera målet för sökningar. Till exempel i sökrutan för alla öppna Upphittare fönster kan du använda nyckelord som t.ex typ:, till:, datum:, från: och mer. Dessa nyckelord, som används före din sökterm, filtrerar ditt innehåll med stor noggrannhet.

Använda avancerade filter i Finder Windows
Om filternyckelorden som nämns ovan inte räcker för dig, finns det mer avancerade filter som du kan komma åt genom att klicka på
alternativ ikonen och välj Visa sökkriterier alternativ.
Detta kommer att öppna en mycket mer detaljerad filtermeny där du kan peka ut exakt vilken typ av fil eller dokument du riktar din sökning efter. Detta tack vare de olika filternivåerna som alternativet ger, så att du kan lägga till så många du behöver.

2. Spara och skapa genvägar för dina sökningar
Om du råkar söka efter någon viss typ av fil eller dokument ofta kan du använda de avancerade sökfiltren som nämns ovan för att ha dina favoritsökningar till hands och därmed undvika att behöva sortera alla dessa filer manuellt i specifika mappar.
För att göra detta måste du först utföra en avancerad Upphittare sök enligt ovan. I motsats till Strålkastare sökningar hittar jag de som utförs med hjälp av Finders avancerade filter mycket mer exakta, men ännu viktigare, de låter dig spara dem.
När du har skapat en sökning som du är nöjd med, leta efter Spara knappen och klicka på den. Detta sparar din avancerade sökning som en smart mapp.

I dialogrutan som dyker upp, namnge din nya sökning, välj platsen där du vill spara den och se även till att kontrollera Lägg till i sidofältet alternativ.

Från och med då kommer din sökning att vara tillgänglig direkt från vilken som helst Upphittare fönster med bara ett klick. Ännu bättre, eftersom dessa är smarta mappar, kan du skräddarsy din sökning så att den är dynamisk, vilket gör att den alltid är uppdaterad med de filer eller dokument du är intresserad av. Du kan till exempel bara få den att visa Word-dokument redigerat den senaste veckan. Väldigt kraftfullt och bekvämt om du frågar mig.

Dessutom, genom att högerklicka på den sökningen i sidofältet för någon Upphittare fönster kan du också placera den i dockan på din Mac, redigera den och till och med byta namn på den, vilket gör den ännu mer flexibel.


Där har du, nu har du allt du behöver för att alltid hitta alla filer eller dokument på din Mac, och allt är bara några klick bort.