Aktivera eller inaktivera inbyggt administratörskonto i Windows 10
Miscellanea / / November 28, 2021
När du slår på din bärbara dator för första gången måste du konfigurera Windows och skapa ett nytt användarkonto med vilket du skulle kunna logga in på Windows. Detta konto är som standard ett administratörskonto eftersom du behöver installera appen som du behöver administratörsbehörighet för. Och som standard skapar Windows 10 ytterligare två användarkonton: gäst- och inbyggt administratörskonto som båda är inaktiva som standard.
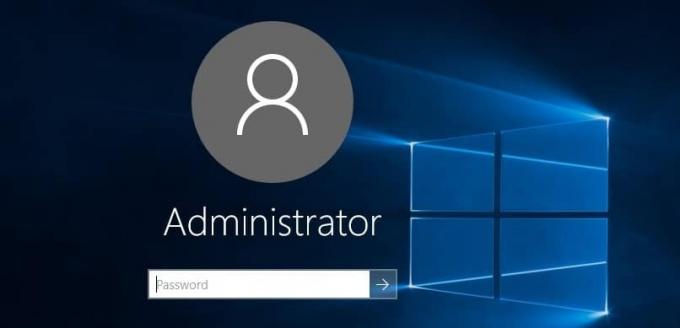
Gästkontot är för användare som vill komma åt enheten men som inte behöver administrativa rättigheter och inte är en permanent användare av en dator. Däremot används det inbyggda administratörskontot för felsökning eller administrativa ändamål. Låt oss se vilken typ av konton som Windows 10-användare har:
Standardkonto: Denna typ av konto har mycket begränsad kontroll över datorn och var avsedd för dagligt bruk. I likhet med administratörskonto kan ett standardkonto vara ett lokalt konto eller Microsoft-konto. Standardanvändare kan köra appar men kan inte installera nya appar och ändra systeminställningar som inte påverkar andra användare. Om någon uppgift utförs som kräver förhöjda rättigheter, kommer Windows att visa en UAC-uppmaning om användarnamnet och lösenordet för ett administratörskonto för att passera UAC.
Administratörskonto: Den här typen av konto har fullständig kontroll över datorn och kan göra alla ändringar i PC-inställningarna eller göra valfri anpassning eller installera valfri app. Både ett lokalt eller Microsoft-konto kan vara ett administratörskonto. På grund av virus och skadlig kod blir Windows Administrator med full tillgång till PC-inställningar eller vilket program som helst farligt, så konceptet UAC (User Account Control) introducerades. Nu när någon åtgärd som kräver förhöjda rättigheter utförs kommer Windows att visa en UAC-uppmaning för administratören att bekräfta Ja eller Nej.
Inbyggt administratörskonto: Det inbyggda administratörskontot är inaktivt som standard och har full obegränsad åtkomst till PC. Inbyggt administratörskonto är ett lokalt konto. Huvudskillnaden mellan detta konto och användarens administratörskonto är att det inbyggda administratörskontot inte tar emot UAC-meddelanden medan det andra gör det. Användarens administratörskonto är ett administratörskonto utan förhöjning medan det inbyggda administratörskontot är ett förhöjt administratörskonto.
Notera: Eftersom det inbyggda administratörskontot har full obegränsad åtkomst till PC rekommenderas det inte att använda detta konto för dagligt bruk, och det bör endast aktiveras om det behövs.
Innehåll
- Aktivera eller inaktivera inbyggt administratörskonto i Windows 10
- Metod 1: Aktivera eller inaktivera inbyggt administratörskonto med kommandotolken
- Metod 2: Aktivera eller inaktivera inbyggt administratörskonto med hjälp av lokala användare och grupper
- Metod 3: Aktivera eller inaktivera inbyggt administratörskonto med hjälp av lokal säkerhetspolicy
- Metod 4: Aktivera eller inaktivera inbyggt administratörskonto utan att logga in
Aktivera eller inaktivera inbyggt administratörskonto i Windows 10
Se till att skapa en återställningspunkt bara om något går fel.
Metod 1: Aktivera eller inaktivera inbyggt administratörskonto med kommandotolken
1. Öppna kommandotolken. Användaren kan utföra detta steg genom att söka efter "cmd" och tryck sedan på Enter.

2. Skriv följande kommando i cmd och tryck på Enter:
nätanvändaradministratör /aktiv: ja

Notera: Om du använder ett annat språk i Windows måste du ersätta Administrator med översättningen av ditt språk istället.
3. Nu om du behöver aktivera det inbyggda administratörskontot med ett lösenord, då måste du använda det här kommandot istället för det ovanstående:
nätanvändares administratörslösenord /active: ja
Notera: Ersätt lösenordet med det faktiska lösenordet som du vill ställa in för det inbyggda administratörskontot.
4. Om du behöver det inaktivera det inbyggda administratörskontot använd följande kommando:
nätanvändaradministratör /aktiv: nej
5. Stäng cmd och starta om din dator för att spara ändringarna.
Detta är Så här aktiverar eller inaktiverar du inbyggt administratörskonto i Windows 10 men om du inte kan, följ nästa metod.
Metod 2: Aktivera eller inaktivera inbyggt administratörskonto med hjälp av lokala användare och grupper
Notera: Den här metoden fungerar endast för Windows 10 Pro, Enterprise och Education-utgåvor eftersom lokala användare och grupper inte är tillgängliga i Windows 10 Home-versionen.
1. Tryck på Windows-tangenten + R och skriv sedan lusrmgr.msc och tryck OK.

2. Välj i det vänstra fönstret Användare än i den högra fönsterrutan dubbelklicka på Administratör.

3. Nu, till aktivera det inbyggda administratörskontot för att avmarkera “Kontot är avaktiverat” i fönstret för administratörsegenskaper.

4. Klicka på Apply, följt av OK och starta om datorn för att spara ändringarna.
5. Om du behöver inaktivera det inbyggda administratörskontot, bara bock “Kontot är avaktiverat“. Klicka på Verkställ följt av OK.

6. Stäng Lokala användare och grupper och starta om din dator.
Metod 3: Aktivera eller inaktivera inbyggt administratörskonto med hjälp av lokal säkerhetspolicy
1. Tryck på Windows-tangenten + R och skriv sedan secpol.msc och tryck på Enter.

2. Navigera till följande i det vänstra fönstret:
Säkerhetsinställningar > Lokala policyer > Säkerhetsalternativ
3. Se till att välja Säkerhetsalternativ dubbelklicka sedan på " i det högra fönstret "Konton: Status för administratörskonto“.
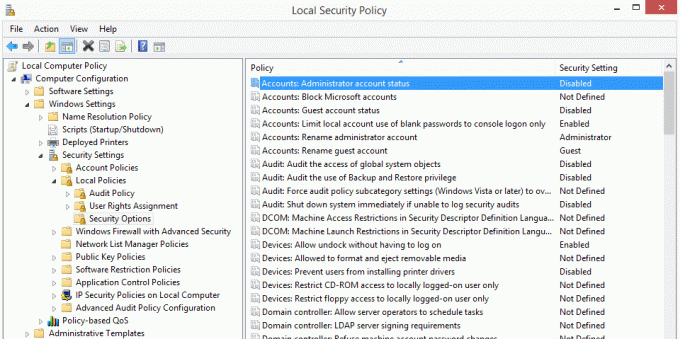
4. Nu aktivera det inbyggda administratörskontotbock “Aktiverad” klicka sedan på Verkställ följt av OK.
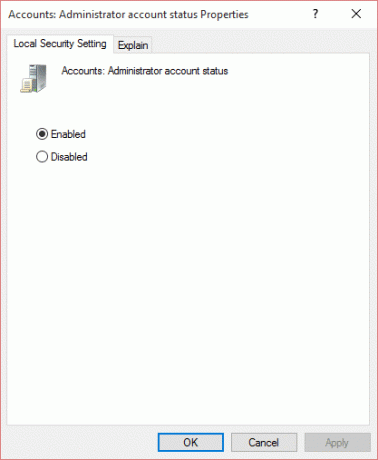
5. Om du behöver inaktivera den inbyggda bockmarkeringen för administratörskontot “Inaktiverad” klicka sedan på Verkställ följt av OK.
6. Starta om din dator för att spara ändringarna.
Detta är Så här aktiverar eller inaktiverar du inbyggt administratörskonto i Windows 10 men om du inte kan komma åt ditt system på grund av startfel, följ nästa metod.
Metod 4: Aktivera eller inaktivera inbyggt administratörskonto utan att logga in
Alla ovanstående alternativ fungerar bra, men vad händer om du inte kan logga in på Windows 10? Om så är fallet här, oroa dig inte eftersom den här metoden fungerar bra även om du inte kan logga in på Windows.
1. Starta din dator från Windows 10 installations-DVD eller återställningsskiva. Se till att din PC: s BIOS Setup är konfigurerad att starta från en DVD.
2. Tryck sedan på Windows Setup-skärmen SHIFT + F10 för att öppna en kommandotolk.

3. Skriv följande kommando i cmd och tryck på Enter:
kopiera C:\windows\system32\utilman.exe C:\
kopiera /y C:\windows\system32\cmd.exe C:\windows\system32\utilman.exe
Notera: Se till att ersätta enhetsbeteckningen C: med enhetsbeteckningen för enheten där Windows är installerat.
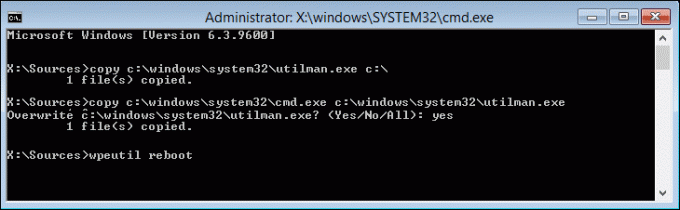
4. Skriv nu wpeutil omstart och tryck på Enter för att starta om din dator.
5. Se till att ta bort återställnings- eller installationsskivan och starta om från hårddisken.
6. Starta till Windows 10 inloggningsskärmen och klicka sedan på Knapp för enkel åtkomst i skärmens nedre vänstra hörn.

7. Detta kommer att öppna kommandotolken när vi ersatte utilman.exe med cmd.exe i steg 3.
8. Skriv följande kommando i cmd och tryck på Enter:
nätanvändaradministratör /aktiv: ja

9. Starta om din dator, och det kommer att göra det aktivera det inbyggda administratörskontot framgångsrikt.
10. Om du behöver inaktivera det, använd följande kommando:
nätanvändaradministratör /aktiv: nej
Rekommenderad:
- Hur man ändrar aktiva timmar för Windows 10 Update
- Hur du aktiverar eller inaktiverar adaptiv ljusstyrka i Windows 10
- Inaktivera Active Hours för Windows 10 Update
- 3 sätt att kontrollera om Windows 10 är aktiverat
Det är det du framgångsrikt har lärt dig Så här aktiverar eller inaktiverar du inbyggt administratörskonto i Windows 10 men om du fortfarande har några frågor angående den här guiden får du gärna fråga dem i kommentarsavsnittet.



