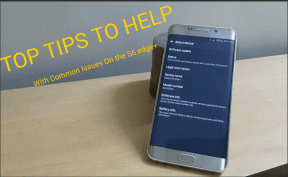Hur man inaktiverar och blockerar filöverföring på TeamViewer
Miscellanea / / December 02, 2021
Du kanske blir förvånad över att höra att TeamViewer hanterar filöverföringsscenariot ganska bra. Detta fjärråtkomstverktyg låter dig överföra filer över internet som annars är lite omöjligt att skicka via e-post. Men det betyder också att nästan vem som helst kan överföra vilken fil som helst till dig.

Hur användbar det än är (de flesta dagar), kommer den här funktionen med sina egna problem, för du vet aldrig vad som kan finnas i dessa filer.
Med ransomware-attacker blir alldeles för ofta, kan du inte vara för försiktig. Så om du använder verktyg som TeamViewer för fjärråtkomst regelbundet, är det bäst att kväva problemet genom att inaktivera filöverföringar.
Japp, du läste rätt! TeamViewer låter dig blockera filöverföringar samt möjligheten att inaktivera den. Så allt du behöver göra är att bekräfta överföringen om du litar på personen i den andra änden, och ärendet kommer att tas om hand.
Och det som är bra är att du kan aktivera det när du vill. Coolt, eller hur? Låt oss se hur man får det gjort.
Även på Guiding Tech
Hur man blockerar filöverföring på TeamViewer
Alla varianter av TeamViewer kommer med fem åtkomstkontroller - Full åtkomst, Bekräfta alla, Visa och Visa, Anpassad och Neka. Som du kanske har gissat är standardinställningen inställd på Full åtkomst. Det betyder att när du accepterar en mötesinbjudan kommer personen i andra änden att ha full tillgång till din dator, inklusive möjligheten att överföra filer.
För att ändra det, följ stegen nedan.
Steg 1: Öppna TeamViewer och klicka på Extra > Alternativ. Det öppnar alla TeamViewer-alternativ, inklusive inställningarna Allmänt och Säkerhet.

Steg 2: Klicka sedan på Avancerat och klicka på knappen Visa avancerade alternativ.

Väl in, välj rullgardinsmenyn märkt Full åtkomst. Välj Anpassade inställningar från rullgardinsmenyn och klicka på Konfigurera.

Det öppnar sidan för åtkomstkontrolldetaljer som visar alla tillgängliga kontroller.
Steg 3: Leta upp det tredje alternativet och välj efter bekräftelse eller nekad, enligt dina önskemål. Den första lägger en bekräftelseruta medan någon överför en fil, medan den senare blockerar överföringen.

Samtidigt kanske du vill kolla in alternativet Execute Scripts också. Om ditt arbete inte involverar att köra skript och liknande, kanske du vill byta till efter bekräftelse.
Och det är allt. Från och med nu, även för små filer och dokument, måste du bekräfta transaktionen. Och när du måste ta emot många filer från en pålitlig källa, inaktivera ovanstående inställning på TeamViewer.
Även på Guiding Tech
Begränsa åtkomst till dokument på PC
Återigen, tricket ovan kommer bara att inaktivera eller blockera överföringen. Men personen i andra änden kommer fortfarande att ha obegränsad tillgång till din dator.
Om du förvarar personliga dokument på din PC och vill begränsa deras åtkomst från visning via TeamViewer, finns det många sätt att göra det. Medan vissa metoder är ganska långa, kommer vi att ta upp två korta och fiffiga sätt att hålla dina dokument dolda. Låt oss kolla upp dem.
1. Zip och Hide
7-Zip är en av de mest populära tredjepartsapparna för komprimera filer och dokument. Det bästa är att det är gratis och inte tar upp mycket utrymme på din dator. Naturligtvis låter 7-Zip dig låsa dina filer med ett lösenord.
Steg 1: Segregera alla dina dokument till en mapp eller flera mappar. Högerklicka nu på filen och välj 7-Zip > Lägg till i arkiv.

Steg 2: Här kommer du att presenteras för olika alternativ. Välj och lägg till den nya dokumentsökvägen. Nu är ditt val av vapen alternativet under Kryptering.
Ange lösenordet, ställ in krypteringsmetoden till AES-256, och klicka på OK.

Gör det för resten av filerna och mapparna där du vill begränsa åtkomsten.
Steg 3: Detta kommer att skapa en komprimerad fil (eller filer) på den nya sökvägen. Du kan nu ta bort de gamla mapparna. Det bästa alternativet är dock att skapa en molnsäkerhetskopiering i förväg.
Nu kommer alla filer eller mappar att ha filtillägget .7z. Även om mapparna öppnas med ett dubbelklick måste du ange lösenordet för att öppna eller extrahera filerna. Snyggt, eller hur?
Ladda ner 7-Zip
2. Lösenordsskydda dina Word- och Excel-filer
Om du är orolig för dina Word- eller Excel-dokument är den goda nyheten att du kan lösenordsskydda varje dokument. Processen är ganska enkel, och allt du behöver göra är att komma ihåg lösenorden.
Steg 1: Öppna dokumentet och gå till Arkiv > Spara som > Den här datorn och välj en plats på din dator.

Steg 2: Klicka nu på alternativet Mer under filtypen som öppnar ett nytt fönster. Välj sedan Verktyg och klicka på Allmänna alternativ.

Ange lösenordet och tryck på OK. Det är allt!

Det enda du behöver komma ihåg är lösenordet i båda fallen.
Bättre vara säker än ledsen
Med teknikens intåg har det blivit ganska bekvämt att överföra filer och dokument från en enhet till en annan. Vare sig det är ett enkelt e-postmeddelande eller ladda upp dokument till molnet eller flytta dem via TeamViewer.
Men de tar också med sig sin egen uppsättning frågor och problem. Därför är det bäst att vara förberedd innan något olyckligt händer.
Nästa upp: Windows 10 kommer med en inbyggd metod för att skydda din dator från ransomware-attacker. Upptäck vad Windows Defender Exploit Guard är och för att aktivera det.