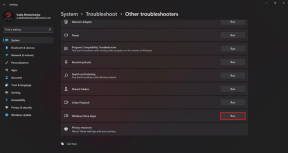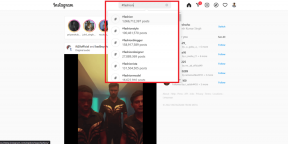Så här fixar du ett långsamt Windows 10-skrivbord Högerklicksmeny (sammanhang).
Miscellanea / / December 02, 2021
Högerklicksmenyn på skrivbordet, även känd som skrivbordets snabbmeny, ger omedelbar tillgång till många användbara alternativ, allt från att justera skrivbordsikoner till anpassa skärminställningar. Och om du är en långvarig Windows-användare, sättet att tvångsmässigt uppdatera skrivbordet!
Vanligtvis dyker snabbmenyn upp inom en bråkdel av en sekund efter högerklickning. På vissa datorer finns det dock en konstig bugg där menyn faktiskt tar avsevärt mycket längre tid - cirka 3-5 sekunder - att visas på skärmen.

Det behöver inte sägas att det är irriterande när det händer, speciellt om du använder menyn mycket.
Så varför händer detta?
Kontextmenyn släpar när den har lagt till grafiktillägg efter installation av NVIDIA, AMD eller Intel bildskärmsdrivrutiner. Om du ser Grafikegenskaper och grafikalternativ (Intel), NVIDIA Control Panel eller AMD Catalyst Control Center listade i snabbmenyn, vet du nu varför.
Dessa föremål finns vanligtvis bara för sakens skull och används sällan för vardagliga ändamål. Därför kan du säkert ta bort dem från snabbmenyn och bli av med problemet helt och hållet. Men hur kan du göra det?

Du har två alternativ; använd ett tredjepartsverktyg som heter ShellExView för att identifiera och inaktivera de extra snabbmenyposterna, eller använd den inbyggda registerredigeraren för att uppnå samma effekt.
ShellExView ger en distinkt fördel där du enkelt kan återaktivera grafikalternativen om du skulle behöva dem senare. Men om du vill ta bort tilläggen permanent och är inte rädda för att krångla med några registernycklar, använd sedan Registereditorn. Naturligtvis bör du ha alla dina viktiga data på datorn säkerhetskopierade online eller på en extern enhet innan du fortsätter med att redigera registret.
Även på Guiding Tech
Använder ShellExView
ShellExView är en superbekväm applikation som låter dig inaktivera onödig svullnad från snabbmenyer snabbt. Och oroa dig inte, det är helt gratis att använda.
För att börja med, ladda bara ner ShellExView med hjälp av knappen Ladda ner nedan. Observera att nedladdningssidan låter dig välja mellan ett installationsprogram, en ZIP-fil och en X64 ZIP-fil.
Ladda ner ShellExView
Installationsprogrammet låter dig installera ShellExView som ett normalt program, medan båda ZIP-filerna innehåller en körbar fil som du kan använda för att direkt starta programmet vid uppackning.
Notera: När du väljer ZIP-filer, kom ihåg att skaffa den vanliga ZIP-filen (listad som Ladda ner ShellExView i Zip-fil) om du kör en 32-bitarsversion av Windows 10.
Efter nedladdning, starta ShellExView och vänta i några sekunder medan den upptäcker dina sammanhangsmenytillägg. Beroende på ditt grafikkort, fortsätt genom att följa instruktionerna nedan.
Intel
Intel har två tillägg på snabbmenyn, nämligen Graphics Options och Graphics Properties. Därför måste du inaktivera följande poster:
TheDeskTopContextMenu Class (Typ: snabbmeny)
TheDeskTopContextMenu Class (Typ: egenskapsblad)

NVIDIA
NVIDIA-grafikdrivrutiner infogar NVIDIA Control Panel-tillägget. Inaktivera följande post för att bli av med den:
NVIDIA CPL Context Menu Extension

AMD
AMD har tillägget AMD Catalyst Control Center, och följande post låter dig inaktivera det:
SimpleShlExt klass (Beskrivning: AMD Desktop Control Panel)

Det är allt! Starta bara om din dator för att ändringarna ska träda i kraft, och högerklicksmenyn på skrivbordet bör laddas utan några som helst förseningar.
Notera: Vissa datorer kan ha en kombination av integrerad Intel-grafik och ett separat NVIDIA- eller AMD-grafikkort. I så fall bör du hitta tillägg för båda grafikkretsuppsättningarna på skrivbordets snabbmeny. Försök att inaktivera Intel-tilläggen först, och om det inte löser problemet, gå till NVIDIA- eller AMD-tilläggen nästa.
Om du vill återaktivera tilläggen senare, öppna helt enkelt ShellExView, högerklicka på det inaktiverade objektet och klicka sedan på Aktivera valda objekt.
Även på Guiding Tech
Använder Registereditorn
Om du vill ta bort tilläggen permanent, eller om du hatar att använda tredjepartsapplikationer, har du den pålitliga gamla registerredigeraren som säkerhetskopierar dig. Men oroa dig inte. Du kommer också att hitta instruktioner om hur du säkerhetskopierar alla registernycklar som du är på väg att ta bort ifall du ångrar ditt beslut senare.
Steg 1: Tryck Windows-R för att öppna rutan Kör. Skriv sedan regedit i sökrutan och klicka sedan på OK.

Steg 2: Kopiera och klistra in följande sökväg i adressfältet överst i registerredigeraren och tryck sedan på Retur:
HKEY_CLASSES_ROOT\Directory\Background\shellex\ContextMenuHandlers

Steg 3: Beroende på ditt grafikkort, högerklicka och ta bort följande registernycklar listade under ContextMenuHandlers i den vänstra rutan.
Viktig: Innan du tar bort en registernyckel bör du överväga att säkerhetskopiera den. För att göra det, högerklicka på nyckeln, välj Exportera och ange sedan en destination för att spara säkerhetskopian.
Intel
Det finns två nycklar som du måste ta bort.
Börja med att ta bort registernyckeln märkt igfxcui.

Ta sedan bort igfxDTCM tangenten placerad strax under den föregående.

NVIDIA
Ta bort registernyckeln märkt NvCplDesktopContext.

AMD
Ta bort registernyckeln märkt ESS.

Det är allt! Effekterna är omedelbara, och du bör hitta snabbmenyn laddas omedelbart.
Notera: Återigen kan din PC ha en kombination av både Intel och NVIDIA/AMD-grafik. Ta bort posterna relaterade till Intel först, och om det inte fungerar, ta bort NVIDIA- eller AMD-registernycklarna efteråt.
Om du skulle behöva återställa det borttagna tillägget, dubbelklicka helt enkelt på den säkerhetskopierade registerfilen och klicka på OK.
Även på Guiding Tech
Ingen mer fördröjning, men...
Slutligen behöver du inte drabbas av irriterande förseningar när du högerklickar på skrivbordet. Verkligen, Microsoft måste lösa det här problemet ASAP - det har pågått alldeles för länge och är helt enkelt löjligt. Även om det är ganska enkelt att fixa problemet, är det inte kul om du använder grafiktilläggen med jämna mellanrum.
Lyckligtvis kan du fortfarande komma till NVIDIAs kontrollpanel eller AMD Catalyst Control Center via startmenyn. Intels grafikalternativ och grafikegenskaper är dock inte tillgängliga på detta sätt och kräver att du återaktiverar eller återställer dem med ShellExView eller dina säkerhetskopierade registernycklar. Besvikelse!
Så, några tankar om hela debaclet? Kommentarsektionen är precis nedan.