9 sätt att fixa Snip och Sketch som inte fungerar på Windows 10 och 11
Miscellanea / / April 05, 2023
Det finns många verktyg tillgängliga för Windows-användare, men snip och skiss är en av de viktigaste bland dem. Som du kanske vet, och vi antar det eftersom du söker efter den här artikeln, vet du vad det här verktyget är. Men för att ge dig en liten sammanfattning; klipp- och skissverktyget låter dig välja ett specifikt område på skärmen och ta en skärmdump. Du kan öppna det här verktyget bara genom att öppna appen, eller så finns det också en kortkommando. Vilket är att trycka på Windows plus alternativet för utskriftsskärm. När du trycker på båda samtidigt öppnas verktyget och du kan ta skärmdumpar. Men ibland möter vi problem som att klipp och skiss inte fungerar. Så om du hittar en lösning för att klippa och skissera som inte fungerar Windows 10, läs den här artikeln. Vi kan försäkra dig efter att ha läst den här artikeln att du inte behöver öppna en till.
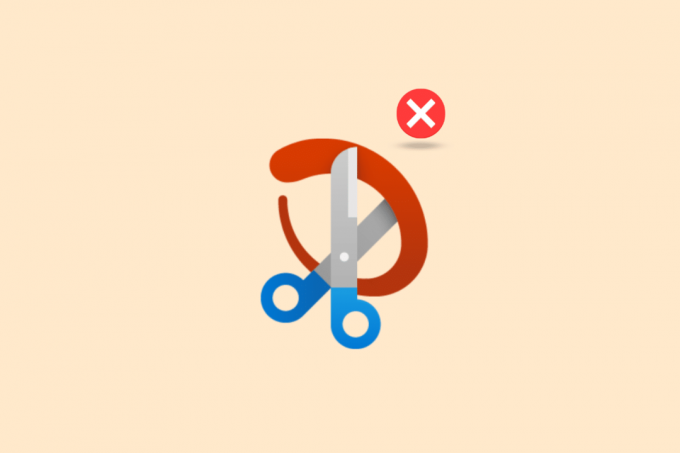
Innehållsförteckning
- Så här fixar du Snip och Sketch som inte fungerar på Windows
- Vilka är orsakerna till att Snip och Sketch inte fungerar?
- Metod 1: Starta om enheten
- Metod 2: Starta om Snip and Sketch-appen
- Metod 3: Uppdatera Snip and Sketch-appen
- Metod 4: Ändra systemdatum
- Metod 5: Kan inte klippa och skissera meddelande
- Metod 6: Stäng av fokusassistent
- Metod 7: Kör felsökaren för systemunderhåll
- Metod 8: Kör SFC Tool
- Metod 9: Installera om Snip and Sketch
Så här fixar du Snip och Sketch som inte fungerar på Windows
Här kommer du att få veta om sätten att lösa snip och skiss som inte fungerar Windows 10 och 11 PC.
Vilka är orsakerna till att Snip och Sketch inte fungerar?
Först måste vi ta reda på vad som är problemet som orsakar detta problem. Det kan bli några faktiskt.
- Focus Assist är påslagen – Ibland kan det orsaka detta problem om fokusassistenten är påslagen. Eftersom det är en stör ej-funktion kommer den i konflikt med det här verktyget och gör att du inte tar skärmdumpar.
- Klipp- och skissaviseringar är avstängda – Om klipp- och skissaviseringen är avstängd kan det också orsaka det här problemet. Så i så fall kan det vara en lösning att slå på den.
- Systemets tid och datum uppdateras inte – Om din systemtid och datum inte är korrekt kan det också orsaka detta problem.
- Föråldrad app- Om klipp- och skissappen är föråldrad kan det också skapa det här problemet.
- Ansökan är hängd – Om applikationen inte fungerar kan den hängas. Så att starta om enheten är ett bra alternativ.
Oroa dig inte oavsett problemet som orsakar dig att klippet och skissen inte fungerar Windows 10-problem, läs den här artikeln och vi hoppas att det kommer att hjälpa dig. Eftersom vi gjorde vårt bästa för att inkludera alla möjliga lösningar.
Metod 1: Starta om enheten
Om ett system inte fungerar på din dator är det första du bör försöka att starta om enheten. Detta är en enkel metod och för det mesta fungerar den som charm. Så innan du provar någon komplicerad metod är det bara att starta om.
1. Klicka på Windows-ikonen på din PC.

2. Klicka på Strömikonen. Sedan måste du välja Omstart.

Detta kommer att starta om din enhet. Men om din dator själv hängde sig, använd sedan den fysiska knappen på din bärbara dator eller dator för att göra detsamma. Detta kan lösa ditt problem, klipp och skiss fungerar inte Windows 11.
Metod 2: Starta om Snip and Sketch-appen
Ibland behöver du inte uppdatera appen eller ens installera om den. Starta bara om klipp- och skiss-appen så kan det fungera bra igen. Här är stegen.
1. Slå Ctrl + Shift + Esc-tangenter samtidigt för att öppna Aktivitetsfältet.
2. När du har hittat Skärmklippverktyget, för musen över den och högerklicka på musen.
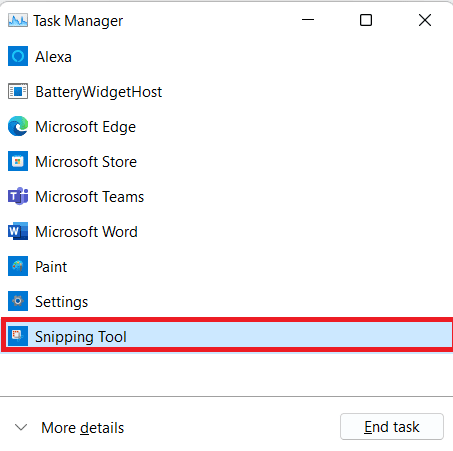
3. Välj nu Avsluta uppgiften.

4. Nu, starta om appen och det kommer att fungera. Om problemet kvarstår, använd de andra metoderna.
Läs också:Fixa GIMP Paintbrush Tool som inte fungerar
Metod 3: Uppdatera Snip and Sketch-appen
Det är möjligt att appen är föråldrad. I så fall måste du uppdatera den. Att hålla dina appar uppdaterade säkerställer tillgång till de senaste funktionerna och buggfixarna så snart de släpps. Läs vår guide på Hur man uppdaterar appar på Windows 11.

Metod 4: Ändra systemdatum
Ibland är det möjligt om datum och tid för systemet inte är uppdaterade, vilket kan komma i konflikt med många appar. Så försök att uppdatera din tid och ditt datum, så kan problemet lösas.
1. Öppen inställningar genom att slå Windows + I-tangenter tillsammans.
2. Leta sedan upp Tid & språk fliken och välj Datum Tid alternativ därifrån.

3. Sväng På de växla för Ställ in tiden automatiskt alternativ.
Notera: Om tiden återställs är det ok. Om det inte är det, starta om din enhet och slå på internet. Och ditt datum och tid kommer att uppdateras.
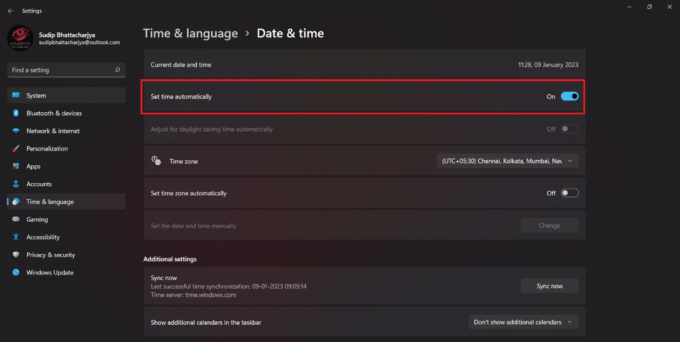
Läs också:Åtgärda fel vid tillämpning av transformationer i Windows 10
Metod 5: Kan inte klippa och skissera meddelande
Om du aktiverade aviseringen för klipp- och skissverktyget kanske det inte heller fungerar korrekt. I det här fallet är det bara att slå på aviseringen så kan den fungera korrekt igen.
1. Öppen inställningar och gå till Systemet meny.
2. Klicka sedan på Aviseringar alternativ.
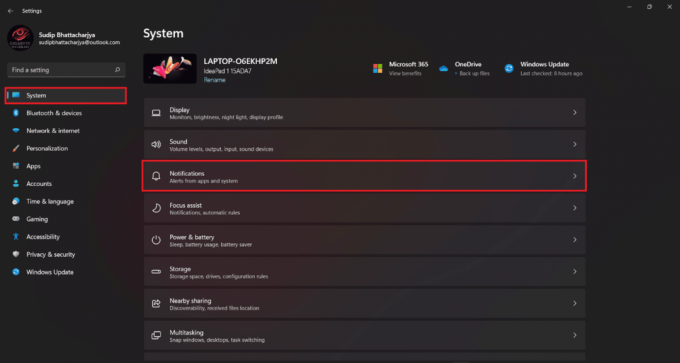
3. Leta reda på klippverktyget och sedan sätta på anmälan.
Metod 6: Stäng av fokusassistent
Det finns en annan funktion tillgänglig som ibland kommer i konflikt med klippverktyget. Stäng av fokusassistenten så kan det lösa problemet. Här är några av stegen som du kan följa,
1. tryck på Windows + A-tangenter samtidigt och stäng av fokushjälpen.

Metod 7: Kör felsökaren för systemunderhåll
Om de ovan nämnda metoderna inte fungerar kan du köra felsökaren för systemunderhåll. Men många användare ser det som en extra funktion, och vi medger att felsökaren ibland inte hjälper. Men det är ingen förlust att prova det. Och vi hoppas att du efter att ha provat det kommer att få ditt svar på, klipp och skissa som inte fungerar Windows 11.
1. Öppen Miljö genom att trycka Windows + I-tangenter samtidigt.
2. Nu måste du välja Andra felsökare.
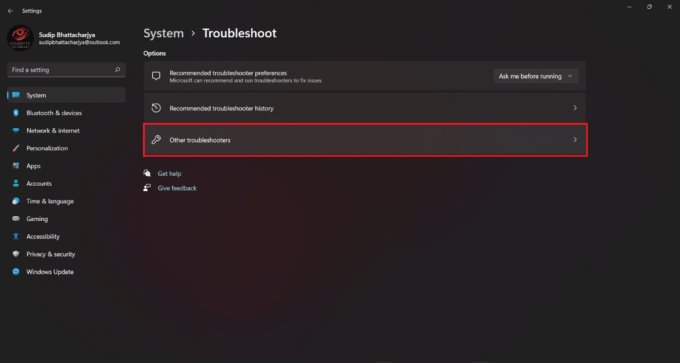
3. Klicka på Springa det för Windows Store-appar. Vänta sedan tills skanningen är klar.

Metod 8: Kör SFC Tool
Med hjälp av SFC-verktyget och skanningen kan du enkelt lösa problemet med att klippverktyget inte fungerar. Även om det är lite tekniskt att köra SFC-verktyget kan du göra det enkelt efter att ha följt metoderna.
Läs vår guide på Hur man reparerar systemfiler i Windows 10 och genomföra detsamma.

Läs också:Topp 9 sätt att fixa systemet kan inte hitta den sökväg som anges i Windows 10
Metod 9: Installera om Snip and Sketch
Denna metod kan också fungera om verktyget inte fungerar. Du behöver bara avinstallera och installera om programmet.
1. Sök efter Skärmklippverktyget från sökalternativet.

2. Håll muspekaren över Klippverktygsikon under den bästa matchningen och högerklicka på musen. Sedan Välj Avinstallera.
3. Återigen, bekräfta att du vill Avinstallera Det.
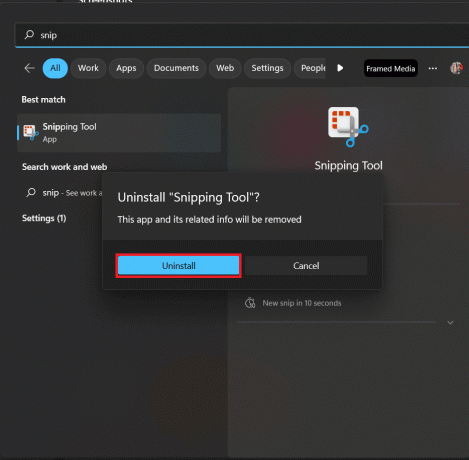
4. Öppen Microsoft Store och sök sedan efter klippverktyg.
5. Klicka på Skaffa sig att installera.
6. När installationen är klar, klicka på Öppen för att starta verktyget.
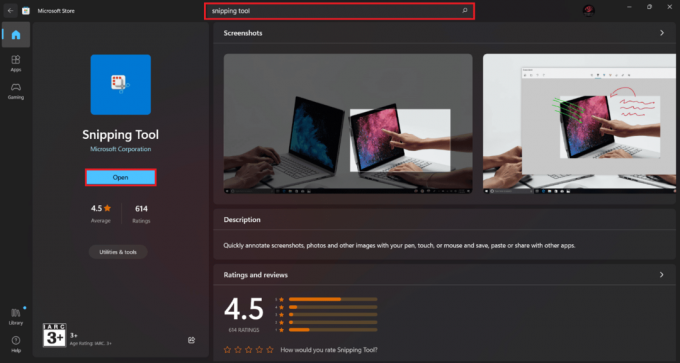
När installationen är klar, öppna appen och se om den fungerar.
Rekommenderad:
- 13 bästa vanespårningsappar för Android
- Fixa registerredigering har inaktiverats av ditt administratörsfel
- Vad är Windows Spotlight?
- Hur man inaktiverar Snipping Tool i Windows 11
Vi hoppas att efter att ha läst den här artikeln ditt problem, klipp och skiss fungerar inte är löst. Om du fortfarande har några frågor, känn dig inte blyg för att använda kommentarsektionen. Vi kommer att känna oss glada över att svara dig. Tack för att du läste.

Elon Decker
Elon är en teknisk skribent på TechCult. Han har skrivit instruktionsguider i cirka 6 år nu och har täckt många ämnen. Han älskar att ta upp ämnen relaterade till Windows, Android och de senaste tricken och tipsen.



