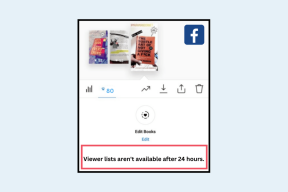3 coola onlineverktyg för att enkelt dela text mellan flera datorer
Miscellanea / / December 02, 2021
Ibland måste vi ha sett oss arbeta med två eller flera maskiner parallellt. Och vid sådana tillfällen kommer vi sannolikt att se till att det finns någon typ av anslutning mellan dem ifall vi behöver överföra data. Men då finns det inget enkelt sätt att göra det dela standardområdet för att kopiera-klistra urklipp för att snabbt dela text. Som max kan vi skapa en delad mapp och dela vanliga filer. Jag önskar att vi kunde göra en Ctrl+C på en maskin och Ctrl+V på den andra.
Ett annat problem är att maskinerna kanske inte är i närheten eller att de inte alltid är anslutna lokalt. Men förutsatt att alla har en internetanslutning kommer vi att berätta hur du kan skapa en virtuellt urklipp och dela text enkelt.
Det finns tre webbverktyg som jag känner kräver ett besök- ShortText, Textsave och WePaste. Alla är bra men vi kommer att fokusera på WePaste eftersom det är det mest kraftfulla bland gänget. Så låt oss börja.
Textspara
Textspara har ett minimalt gränssnitt för att skriva text, skapa en länk och dela det med vänner eller hämta på de andra datorerna på distans.

Korttext
Å andra sidan Korttext lägger till delning och länkning av bilder också. Den har en kommentar och lösenordsaktiveringskriterier också. Det avviker dock lite från temat online urklipp i sitt försök att integrera fler funktioner.

WePaste
Som jag nämnde tidigare är verktyget av yttersta vikt här WePaste. Låt oss berätta varför och hur du ska använda verktyget.
Steg 1: Följ länken ovan för att navigera till WePaste hemsida. Välj ett namn för ditt klippområde och tryck på knappen Skapa länk. Du kommer att se att du nu har en angiven URL för ditt klippområde.

Steg 2: Skrivgränssnittet kommer att aktiveras. Textområdet kan fyllas i vad du vill skriva. Längst ner ser du också en uppsättning grundläggande formateringsverktyg. Jag tvivlar på om dessa kräver en förklaring.

Steg 3: När du skrivit klart kan du spara filen med hjälp av Spara knappen uppe till höger. Dokumentet sparas dock automatiskt också.
Steg 4: Eftersom länken finns på internet föreslår jag att du gör den lösenordsskyddad. Leta efter Lösenord knappen bredvid Spara knapp.

Notera: Om din text innehåller någon länk kan du Aktivera länkläge för enkel användbarhet. Använd samma knapp för att växla till Redigeringsläge. Det finns ett fält längst upp till vänster för att definiera antalet dagar eller livslängd för sidan.
Steg 5: Det anses som standard att du kommer ihåg länken till ditt urklipp. Men om du delar den med din vän har du möjlighet att skicka den.

Nedan visas ett exempel på vad en mottagare ser i sin brevlåda. Den innehåller länken men inte lösenordet. Så det måste delas externt om det är skyddat.

Steg 6: Tillbaka på den andra datorn eller när du vill använda den måste du navigera till den angivna webbadressen. Du kommer att bli ombedd att ange dokumentlösenordet.

Bilden visar klippbordet som det visas på andra maskiner. Avsättning för ytterligare online redigering finns alltid där.

Slutsats
Det är så enkelt som Ctrl+C och Ctrl+V. Bara en extra URL för att fånga upp hela processen! Tills Microsoft kommer med ett delat urklippsverktyg tror jag att dessa metoder kan tjäna syftet. Berätta för oss om fler liknande verktyg som du känner till.