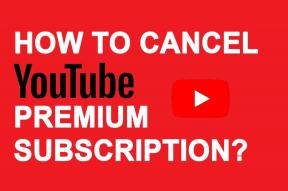Hur man använder Ripple-videoredigering i Sony Vegas Pro
Miscellanea / / December 02, 2021
Om du är inne på hardcore videoredigering med för många klipp och mediesegment att arbeta med måste du känna till smärtan med mikroredigering. Speciellt där redigeringstidslinjen har för många element att arbeta med, kan redigering mellan klippen vara en stor uppgift.

Den största utmaningen är att ordna om elementen efter att du har gjort en liten förändring i tidslinjen. Det gap som video skapad medan du trimmade måste den fyllas, och att manuellt välja mediafiler och flytta dem på redigeringstidslinjen kan vara svårt. Dessutom, om det finns mer än en redigering du försöker göra, kan du föreställa dig vilken typ av röra det kan skapa.

Testar Ripple redigering är din bästa insats i sådana scenarier, Och innan vi ser hur du kan utföra det i Sony Vegas Pro, låt mig snabbt berätta vad det är och hur det kan vara användbart.
Notera: Ripple Editing finns i många professionella videoredigeringsverktyg och inte bara begränsat till Sony Vegas. Det här inlägget hjälper dig med en allmän idé som du kan använda på alla professionella redigeringsverktyg.
Förstå Ripple-redigering
I Ripple Editing anses hela tidslinjen med olika mediefiler i olika spår vara en rippel. Eventuella störningar i den justeras automatiskt av de efterföljande klippen automatiskt. Så låt oss säga du krymper ett klipp, kommer alla segment efter det klippet automatiskt att flyttas framåt för att ta upp det tomma utrymmet. På samma sätt, om du utökar ett klipp, skapas utrymme genom att trycka på alla andra klipp på tidslinjen.

På så sätt är kontinuiteten intakt och du behöver inte välja klipp manuellt för att flytta dem på tidslinjen. Så med enkla ord, rippelredigering är ett sätt att redigera tidslinjer utan att lämna ett tomrum mellan.
Hur man Ripple Edit i Sony Vegas Pro
För att redigera spår i rippelläget i Sony Vegas måste du aktivera det i inställningarna. Som standard är alternativet inaktiverat. I äldre versioner av Sony Vegas kan du hitta alternativet som en ikon i verktygsfältet. Men i den senaste versionen har alternativet flyttats till alternativ meny.

Du kan också aktivera alternativet genom att använda kortkommandot Ctrl+L och fortsätt sedan med att redigera tidslinjen. Det är allt. När du har aktiverat alternativet kommer alla klipp att ta upp det tomma utrymmet på tidslinjen när du redigerar klippen.
Saker att notera i Ripple-redigering
Ripple-redigering gör det säkert enkelt att redigera klippen på tidslinjen, men det finns några punkter du måste hålla utkik efter.
- Ripple-redigering kan vara farligt om du har flera spår och om de inte är grupperade tillsammans. Se därför alltid till att du gruppera spåren till ljudet som du vill vara tillsammans innan du tillämpar rippeleffekt.
- När du lägger till ett nytt klipp till ett spår, stäng av rippelredigering. När du har lagt till videon kan du aktivera rippelredigering.
- Alla spår påverkas medan du redigerar i rippelläge. Om du inte vill att ett spår till mig flyttas, som ett mastermusikspår, lås det och börja sedan redigera.
Slutsats
Så det var en kort information om Ripple-redigering och hur man använder det i Sony Vegas när du har flera klipp att ta itu med. Om du är tveksam, vänligen fråga det i vårt formulär så hjälper vi dig gärna.