Hur man anpassar skärmsläckare i Windows 10
Miscellanea / / November 28, 2021
Så här anpassar du skärmsläckare i Windows 10: Datorskärmsläckare, som namnet definierar, är på väg att spara din skärm. Det tekniska skälet bakom att använda skärmsläckare är att rädda din skärm från fosforinbränning. Men om du använder en LCD-skärm, du behöver ingen skärmsläckare för detta ändamål. Det betyder inte att vi inte ska använda en skärmsläckare. Känner du dig inte uttråkad av att se den svarta skärmen på din bildskärm hela tiden när du inte använder din dator? Varför skulle du se en svart skärm när din skärm är inaktiv när vi har möjlighet att göra den mer tilltalande och attraktiv? A skärmsläckare är en perfekt lösning som vi kan använda för att lägga till kreativitet på vår skärm. Skärmsläckarprogrammet fyller skärmen med bilder och abstrakta bilder när du inte använder din dator och den är inaktiv. Nuförtiden använder folk en skärmsläckare för skojs skull. Nedan finns instruktionerna till anpassa din skärmsläckare i Windows 10.
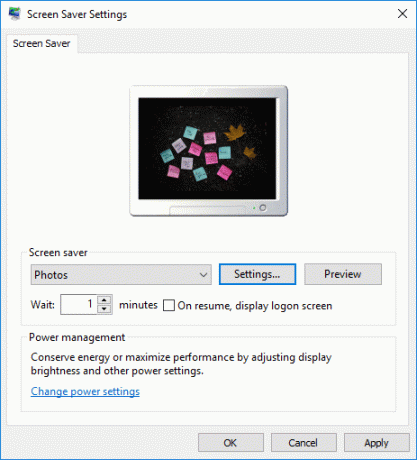
Innehåll
- Hur man anpassar skärmsläckare i Windows 10
- Hur man skapar en genväg för skärmsläckare
Hur man anpassar skärmsläckare i Windows 10
Se till att skapa en återställningspunkt bara om något går fel.
Steg 1 – Typ Skärmsläckare i aktivitetsfältets sökruta och du kommer att få alternativet "Ändra skärmsläckare”. Genom att klicka på den omdirigeras du till skärmsläckarpanelen där du enkelt kan justera inställningarna. Beroende på dina preferenser kan du anpassa inställningarna.

ELLER
Du kan Högerklicka på skrivbordet och välj Personalisering och klicka sedan på under Inställningar Låsskärm tillgängligt i den vänstra navigeringspanelen. Scrolla ner och klicka på Skärmsläckarinställning länk längst ner.
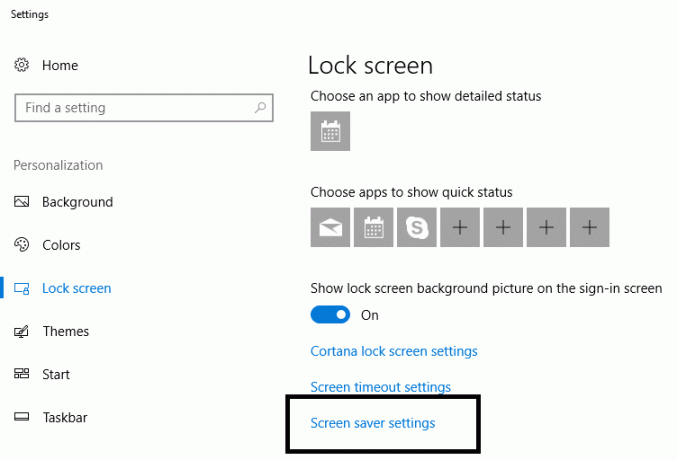
Steg 2 – När du klickar på länken ovan, Fönstret Inställningar för skärmsläckare kommer att öppna där kan justera inställningen enligt dina preferenser.
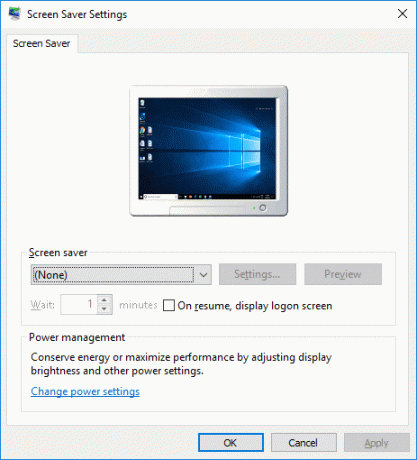
Steg 3 – Som standard ger Windows dig sex skärmsläckaralternativ som t.ex 3D-text, tomt, bubblor, mystifiera, foton, band. Du måste välja den från rullgardinsmenyn.
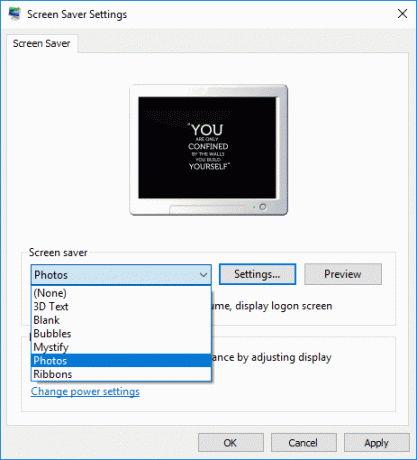
De 3D-text skärmsläckare ger dig möjlighet att anpassa text och många andra inställningar.
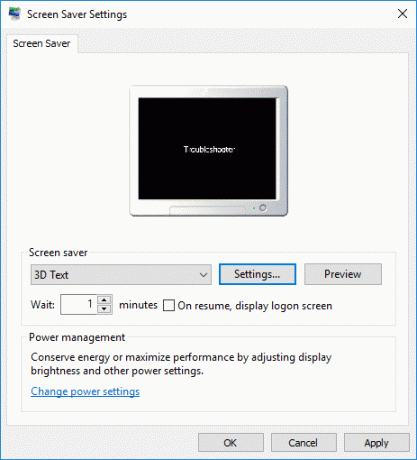
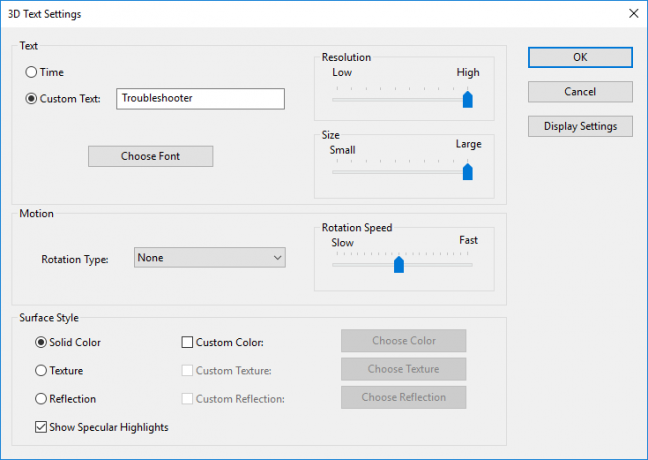
Du kan lägga till din text så att den visas på skärmen medan skärmen är inaktiv. Det finns ett annat alternativ som är Foton där du kan välja foton du väljer. När det kommer till foton väljer du antingen de fördefinierade bilderna som Windows ger dig eller så kan du välja din favorit. Du kan enkelt bläddra till bilderna som sparats på ditt system och göra dem till din skärmsläckare.
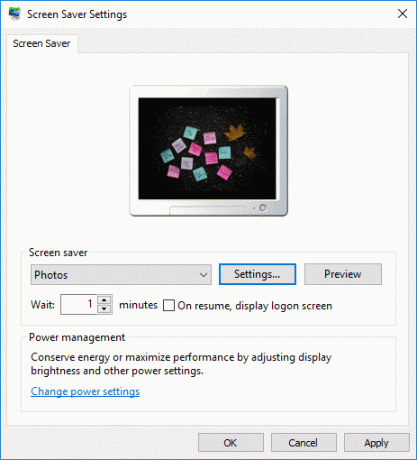
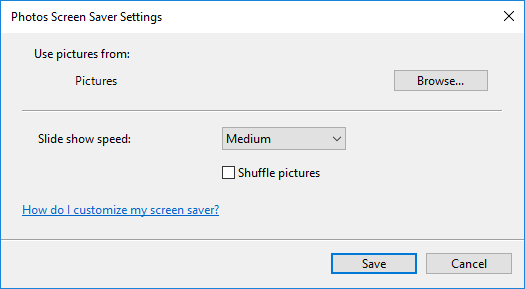
Notera: Du kan anpassa textversionen av skärmsläckaren enligt dina preferenser (du kan ändra teckensnittsstil, storlek och allt). När det kommer till bilder kan du dessutom välja att dina valda bilder ska visas som skärmsläckare.
Hur man skapar en genväg för skärmsläckare
Om du vill göra ändringar i din skärmsläckare ofta, skulle det vara bra att skapa en genväg på skrivbordet. Att ha en genväg på skrivbordet hjälper dig att göra ändringarna i skärmsläckaren ofta utan att följa de ovan nämnda stegen om och om igen. Genvägen ger dig omedelbar tillgång till skärmsläckarinställningarna där du kan justera inställningarna enligt dina preferenser - välj de bilder eller texter du väljer. Här är stegen som nämns nedan för att skapa en genväg på skrivbordet:
Steg 1 – Högerklicka på skrivbordet och navigera till Ny> Genväg

Steg 2 – Här måste du skriva ”control desk.cpl,,@screensaver” i platsfältet.
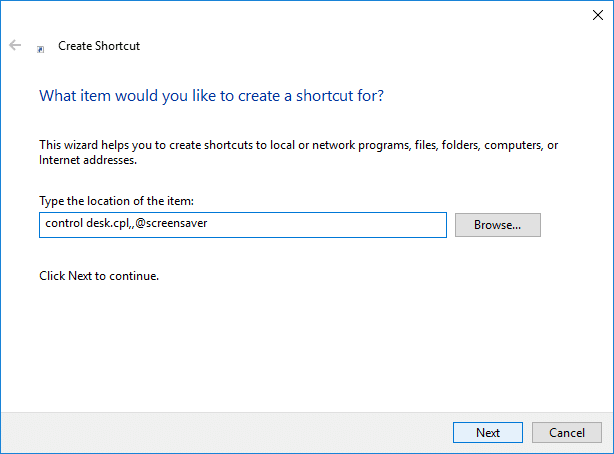
Steg 3 - Klicka på Nästa och du är bra att gå med genvägen på skrivbordet för att ändra din skärmsläckare när du vill. Allt du behöver för att välja den ikon som du tycker passar dig.
Förhoppningsvis kommer ovan nämnda punkter att hjälpa dig att anpassa dina skärmsläckarinställningar enligt dina preferenser. Du kan välja textversionen där du kan skriva din favorittext, citat eller den kreativa text du vill ha. Din skärm när den är inaktiv kommer att visa din text. Är inte trevligt och roligt?
Ja det är det. Därför tillämpas inte det tekniska skälet för att ha skärmsläckare längre eftersom de flesta av oss använder en LCD-skärm. Men bara för skojs skull kan vi ha en skärmsläckare som vi väljer genom att följa de ovan nämnda stegen. Det är inte bara text, utan du kan också välja vilka foton du vill visa på skärmen. Vad sägs om att ha ditt favoritfoto som påminner dig om dina gamla minnen? Vi skulle verkligen älska att ha dessa anpassningar på vår skärm.
Rekommenderad:
- Hur man ändrar tangentbordslayout i Windows 10
- GUIDE: Ta rullande skärmdumpar i Windows 10
- Windows 10 Tips: Hur man blockerar internetåtkomst
- Hur man ändrar kontoanvändarnamn i Windows 10
Jag hoppas att stegen ovan var till hjälp och nu kan du enkelt Anpassa skärmsläckare i Windows 10, men om du fortfarande har några frågor angående denna handledning, ställ dem gärna i kommentarsavsnittet.



