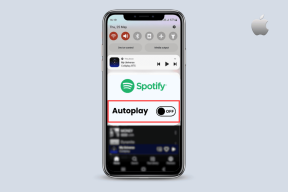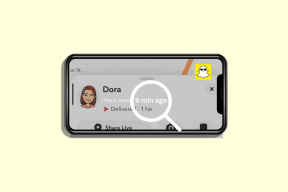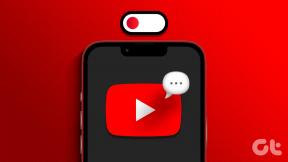Så här återställer du Google Docs-inställningar
Miscellanea / / November 29, 2021
Google Docs är en fantastisk online alternativ till Microsoft Word. Den webbaserade ordbehandlaren ger många coola funktioner med smarta styling- och redigeringsverktyg. Med en fungerande nätverksanslutning kan du skapa och redigera dokument när du är på språng, även med din smartphone.

De flesta av oss tenderar att arbeta med en mängd olika filer och vi fortsätter att testa de nya funktionerna för att passa våra krav. Men medan vi leker med dessa funktioner, bråkar vi med inställningarna. För att ändra tillbaka till standardvärdena måste vi återställa dem. I det här inlägget kommer vi att berätta hur du återställer de viktigaste inställningarna för Google Dokument som marginaler, numrering, formatering, etc.
Låt oss börja.
Återställ numrering
När du skapar en numrerad lista vill du bryta listan och börja från ett nytt nummer för att få det rätt. Låt oss säga att du skapar ett frågepapper med flera rubriker. Det första avsnittet kommer att ha fyra frågor. Om du nu vill att numreringen av den andra sektionen ska börja från fem, måste du starta om numreringen.
Så här gör du.
Steg 1: På sidan Google Dokument skapar du först en numrerad lista genom att klicka på listikonen.
Steg 2: För att återställa numreringen, dubbelklicka på listnumret. Sedan med numret markerat, högerklicka på det.

Steg 3: Ett popup-fönster visas, klicka på Starta om numrering.

Steg 4: Ange numret där du vill starta listan.

Alternativt kan du flytta markören till början av listobjektet och högerklicka på det. Välj sedan Återställ numrering från menyn och ställ in numret.


Återställ formatering
Det finns två sätt att återställa textformateringen i Google Dokument. Den ena använder alternativet Rensa formatering, och den andra är alternativet Klistra in utan formatering.
Den förra kommer att rensa teckensnittsstilen, men den matchar den inte med dokumentstilen. Dessutom tar det inte bort bilder och länkar från texten. Å andra sidan kommer det andra alternativet att ta bort alla länkar och bilder från texten och även matcha det med teckensnittet som används i dokumentets brödtext. Det tar bort all formatering och lämnar dig med enkel text.
För att ta bort all formatering, markera och kopiera texten, högerklicka sedan och välj Klistra in utan formatering från menyn.

För att helt enkelt rensa formatering, markera texten, klicka sedan på alternativet Format och välj Rensa formatering.

Alternativt kan du klicka på ikonen Rensa formatering som finns i verktygsfältet.
Återställ utskrift
Om du stöter på ett problem när du skriver ut en sida från Google Dokument och ändrar inställningarna inte har löst problemet kan du försöka återställa skrivarinställningarna.
Eftersom Google Dokument använder skrivaren inställningar för Chrome, du måste återställa det. För att göra det, följ dessa steg:
Steg 1: Klicka på ikonen med tre punkter som finns i det övre högra hörnet av Chrome. Välj sedan Inställningar från menyn.

Steg 2: Rulla ned och klicka på Avancerat.

Steg 3: Scrolla nedåt igen och klicka på Återställ inställningarna till deras ursprungliga standardinställningar. En popup kommer att visas som ber dig att bekräfta. Klicka på Återställ inställningar.


Notera: Om du återställer inställningarna rensas även din startsida, sökmotor och fästa flik. Du kommer inte att förlora viktiga data som bokmärken, historik och andra element.
Återställ ordbok
I likhet med Microsoft Word kommer Google Docs med sin inhemsk ordbok där du kan lägga till nya ord. Men ibland läggs många felaktiga ord till i ordboken. I så fall kan man vilja återställa ordboken.
Tyvärr är det inte möjligt. Du kan inte ta bort alla nya ord från ordlistan på en gång. Du kan dock ta bort ett ord i taget.
Så här går du tillväga.
Steg 1: Öppna ett dokument i Google Dokument. Klicka sedan på alternativet Verktyg.

Steg 2: Klicka på Stavning och välj sedan Personlig ordbok.

Steg 3: På skärmen Personlig ordbok klickar du på kryssikonen bredvid orden som du vill ta bort från Google Dokument.

Slutligen, tryck på Spara-knappen.
Återställ marginaler
Följ stegen för att återställa marginalerna:
Steg 1: Öppna ett dokument och klicka sedan på alternativet Arkiv. Välj Sidinställning.

Steg 2: Fönstret Sidinställningar öppnas. Ange de nya marginalerna för ditt dokument. Om du vill att de nya marginalerna ska vara dina standardmarginaler, klicka på Ange som standardalternativ. Tryck slutligen på Spara.

Återställ sidhuvud och sidfötter
Följ dessa steg för att återställa sidhuvuds- och sidfotsmarginalerna:
Steg 1: I Google Dokument-dokumentet klickar du på alternativet Format och väljer Sidhuvud och sidfötter.

Steg 2: I fönstret som öppnas ställer du in sidhuvuds- och sidfotsmarginalerna enligt dina behov.

Återställ styckeformat
Google Dokument låter dig också återställa dina styckestilar. Du behöver inte rensa all formatering för att uppnå det. Du får en dedikerad funktion för det.
Så här gör du.
Steg 1: I Google Docs-dokumentet klickar du på alternativet Format och väljer Styckeformat.

Steg 2: Under Styckeformat, gå till Alternativ och välj Återställ stilar.

Föra den tillbaka
Det är bra att utforska olika inställningar och se vad de gör. Nu vet du hur du återställer den, även om du förstör en inställning. På så sätt kan du återställa balansen och fortsätta använda Google Dokument som du tycker är lämpligt.
Google Dokument är en del av Google Drive. Många användare har bytt från andra molntjänster som Dropbox till Google Drive. Om du också funderar på det, kolla in min kollegas erfarenhet av flytta från Dropbox till Google Drive.