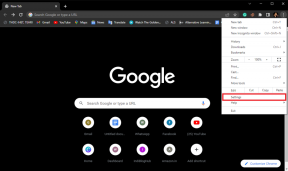Så här fixar du Windows 11 Update Fast
Miscellanea / / December 07, 2021
Det finns många positiva inslag i Windows som operativsystem. En av dem är den inkommande strömmen av uppdateringar från skaparen Microsoft. Om din Windows 11-dator är ansluten till internet, kommer du att fortsätta att få uppdateringar som kommer att ta in nya funktioner, omdesignat utseende, lösningar för aktuella buggar och fel i systemet och stabilitet förbättringar. Vissa användare har uttryckt besvikelse över att ha fått alldeles för många uppdateringar. När du laddar ner en uppdatering på din Windows 11-dator visar den vanligtvis framsteg genom att visa en procentandel. Om procenträknaren har fastnat, till exempel, om den har visat 90 % de senaste två timmarna, indikerar det att något är fel. Det betyder att Windows inte kan ladda ner eller installera uppdateringen helt. Därför ger vi dig en användbar guide för att hjälpa dig att fixa Windows 11-uppdatering fryst problem.

Innehåll
- Så här fixar du Windows 11-uppdateringen som har fastnat eller frusen.
- Orsaker till varför Windows-uppdateringar fryser eller fastnar
- Metod 1: Kör Windows Update Felsökare
- Metod 2: Avinstallera motstridiga appar i felsäkert läge
- Metod 3: Aktivera Windows Update Services
- Metod 4: Ta bort gamla Windows Update-filer manuellt
- Metod 5: Återställ Windows 11 PC
Så här fixar du Windows 11-uppdateringen som har fastnat eller frusen
Windows 11 är den senaste versionen av operativsystemet Windows NT utvecklat av Microsoft. Eftersom detta operativsystem är ganska nytt släpps flera uppdateringar av Microsoft-utvecklare. Windows 11-uppdateringen har fastnat är ett mycket vanligt problem.
Orsaker till varför Windows-uppdateringar fryser eller fastnar
- Internetanslutningsfel – Starta om din dator och internetrouter innan du går igenom lösningarna som anges i den här artikeln
- Brist på minnesutrymme
- Inaktiverade eller korrupta Windows-uppdateringstjänster.
- Kompatibilitetskonflikt med befintlig process eller programvara
- Ofullständig nedladdning av uppdateringsfiler
Metod 1: Kör Windows Update Felsökare
Följ dessa steg för att åtgärda fryst problem med Windows 11-uppdatering genom att köra Windows Update Felsökare:
1. Tryck Windows + I-tangenter tillsammans för att öppna inställningar app.
2. I den Systemet fliken, scrolla ner och klicka på Felsökning.
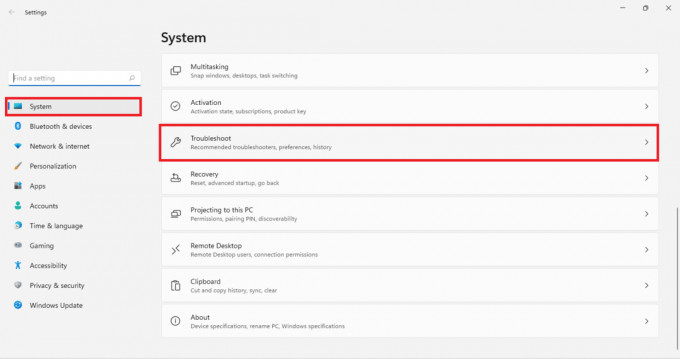
3. Klicka på Andra felsökare under alternativ, som visat.
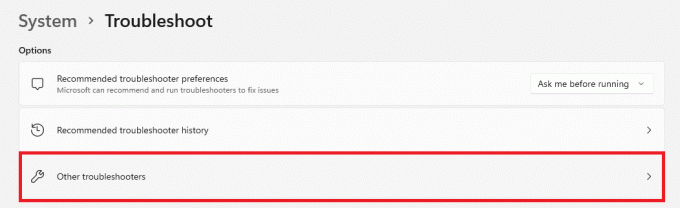
4. Klicka på Springa motsvarar Windows uppdatering.

Windows Update Troubleshooter kommer att skanna och åtgärda eventuella problem automatiskt.
Metod 2: Avinstallera motstridiga appar i felsäkert läge
Det är tillrådligt att starta din Windows 11-dator i felsäkert läge och sedan avinstallera appar som orsakar konflikter, enligt beskrivningen nedan:
1. Tryck Windows + R nycklar tillsammans för att öppna Springa dialog ruta.
2. Typ msconfig och klicka på OK, som visat.

3. Klicka på Känga fliken i Systemkonfiguration fönster.
4. Här under Kängaalternativ, markera rutan Säker stövel.
5. Välj typ av säker start, dvs. Minimalt, alternativt skal, Active Directory-reparation eller nätverk från Startalternativ.
6. Klicka på Använd > OK för att aktivera säker start.
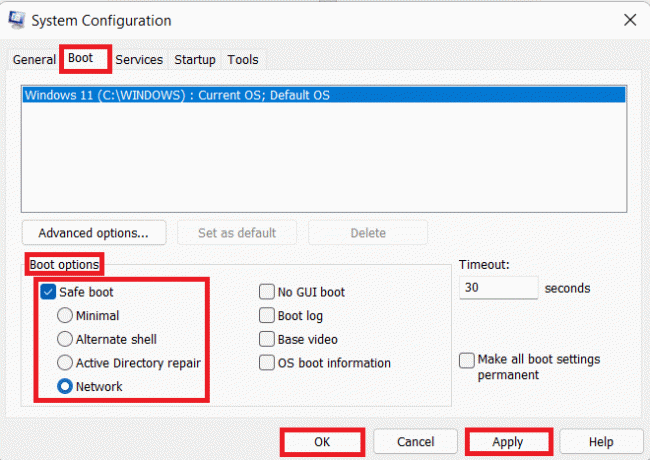
7. Klicka på Omstart i bekräftelseprompten som visas.

8. Tryck Windows + X-tangenter tillsammans för att öppna Snabb länk meny. Klick Appar och funktioner från listan.

9. Bläddra igenom listan över installerade appar och klicka på tre prickade ikon för tredjepartsprogram installerat på ditt system.
Notera: Vi har visat McAfee Antivirus som ett exempel här.
10. Klicka sedan på Avinstallera, som visat.

11. Klicka på Avinstallera igen i bekräftelsedialogrutan.

12. Avmarkera rutan markerad Säker stövel i Systemkonfiguration fönster genom att följa steg 1-6.
Läs också:Hur man laddar ner och installerar Windows 11-uppdateringar
Metod 3: Aktivera Windows Update Services
Windows uppdateringstjänst är avgörande för att köra nedladdning och installation av Windows Update. Så här fixar du Windows 11-uppdateringen som har fastnat genom att aktivera Windows Update Service:
1. Klicka på Sök ikon och typ Tjänster. Klicka sedan på Öppen.
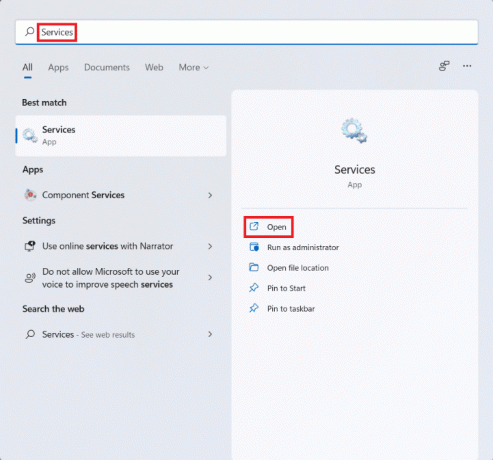
2. Rulla ner i listan över tjänster och leta upp Windows uppdatering i listan. Dubbelklicka på den.

3. I den Windows Update-egenskaper fönster, ställ in Starttyp till Automatisk och klicka på Start under Servicestatus.

4. Klicka på Använd > OK för att spara dessa ändringar och Omstart din dator
Metod 4: Ta bort gamla Windows Update-filer manuellt
Att rensa gamla Windows Update-filer hjälper inte bara till att rensa ut det lagringsutrymme som krävs för nya nedladdningar utan hjälper också till att fixa problem med Windows 11-uppdateringen som har fastnat. Vi kommer att inaktivera Windows Update Service först, sedan rensa gamla uppdateringsfiler och slutligen starta om den.
1. Lansera Tjänster fönster, som tidigare.
2. Scrolla ner och dubbelklicka på Windows uppdatering.

3. I den Windows Update-egenskaper fönster, ställ in Starttyp till Inaktiverad och klicka på Sluta under Servicestatus.
4. Klicka på Använd > OK som avbildats. Omstart din PC.
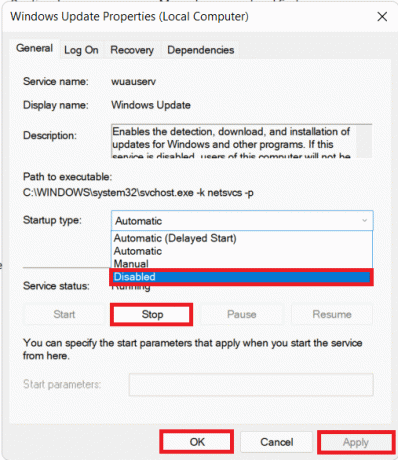
5. Tryck Windows + E-tangenter tillsammans för att öppna Utforskaren.
6. Typ C:\Windows\SoftwareDistribution i Adressfält och tryck på Stiga på nyckel.

7. Här, tryck Ctrl + Anycklar tillsammans för att välja alla filer och mappar. Tryck sedan på Skift + Deletenycklar tillsammans för att radera dessa filer.
8. Klicka på Ja i Ta bort flera objekt uppmaning att radera alla filer permanent.
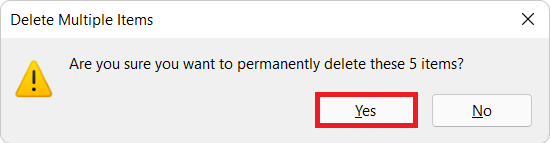
9. Följ nu Metod 3 till Aktivera Windows Update Service.
Läs också:Fixa Windows 11 Update Error 0x800f0988
Metod 5: Återställ Windows 11 PC
Om du fortfarande möter samma problem när du uppdaterar, läs vår guide vidare Så här åtgärdar du Windows 11 Update Error Uppstod problem här. Om allt annat misslyckas finns det inget annat val än att återställa din dator som diskuteras nedan:
1. Tryck Windows + I-tangenter tillsammans för att starta Windows inställningar.
2. I den Systemet fliken, scrolla ner och klicka på Återhämtning, som visat.

3. Under Återställningsalternativ, hittar du Återställ PC knappen bredvid Återställ den här datorn alternativ. Klicka på det.
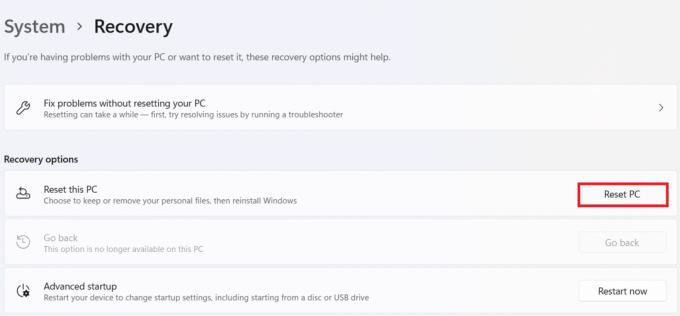
4. I den Återställ den här datorn fönster, klicka på Behåll mina filer.
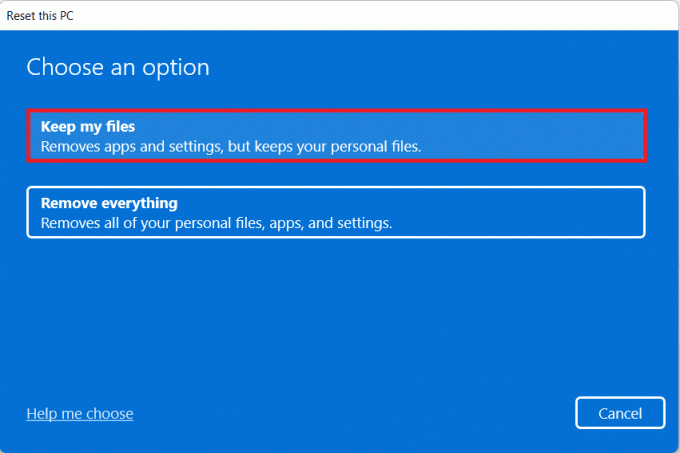
5. Välj ett av dessa alternativ från Hur skulle du vilja installera om Windows skärm:
- Molnladda ner
- Lokalinstallera om
Notera: Molnnedladdning kräver en aktiv internetanslutning men är mer tillförlitlig än lokal ominstallation.
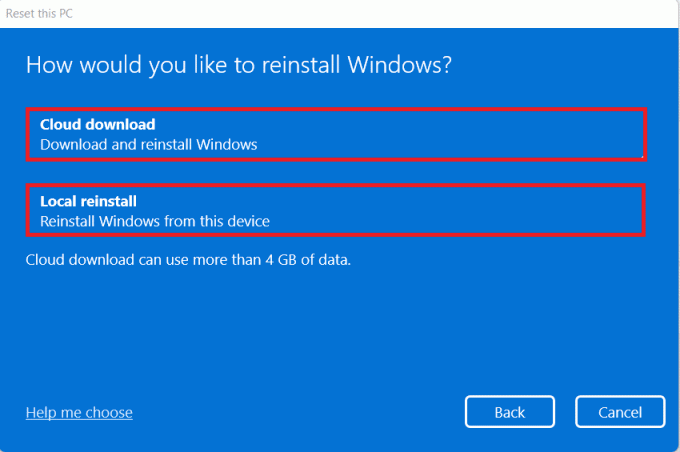
Notera: På Ytterligare inställningar skärm, klicka på Ändra inställningar för att ändra tidigare gjorda val om du vill. Klicka sedan på Nästa.
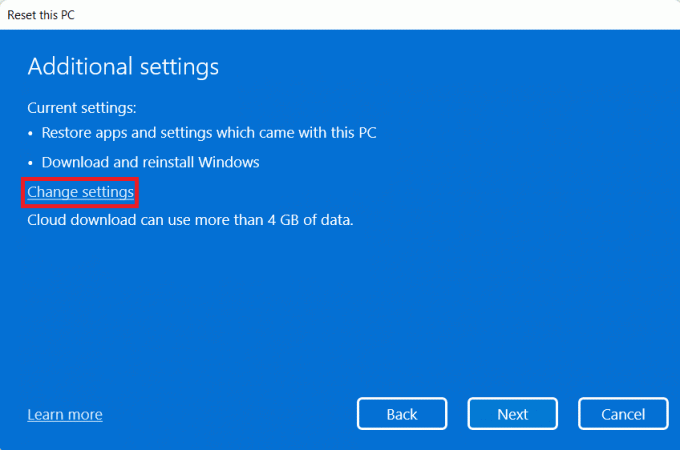
6. Slutligen, klicka på Återställa, som visas nedan.

Under återställningsprocessen kan din dator starta om flera gånger. Detta är normalt beteende som visas under den här processen och det kan ta timmar att slutföra processen beroende på inställningarna du väljer och data som lagras på din enhet.
Rekommenderad:
- Hur man återställer Microsoft-kontolösenord
- Hur man återställer saknad papperskorgsikon i Windows 11
- Hur man återställer drivrutinsuppdateringar på Windows 11
- Hur man laddar ner och installerar valfria uppdateringar i Windows 11
Vi hoppas att du har lärt dig hur man gör fixa Windows 11-uppdateringen som har fastnat eller fryst problem. Du kan skicka dina förslag och frågor i kommentarsfältet nedan.