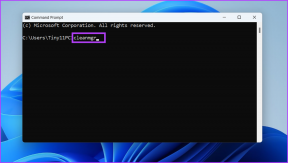Åtgärda VCRUNTIME140.dll som saknas i Windows 11
Miscellanea / / December 10, 2021
Om du saknar DLL-filer är detta din värsta mardröm som går i uppfyllelse. Det här felmeddelandet dyker upp från ingenstans och kan sätta stopp för ditt arbete. Programmet kan inte starta eftersom VCRUNTIME140.dll saknasfrån din dator. Försök att installera om programmet för att åtgärda problemet felmeddelande är tyvärr ganska vanligt bland Windows-användare. Eftersom många applikationer förlitar sig på Microsoft Visual Studio runtime-bibliotek, kan det vara frustrerande att se detta fel eftersom nämnda appar inte längre skulle fungera. Sålunda kommer vi att guida dig hur du fixar VCRUNTIME140.dll fel eller ej hittat fel på Windows 11.

Innehåll
- Hur man åtgärdar VCRUNTIME140.dll saknas eller hittades inte fel i Windows 11
- Metod 1: Reparera Microsoft Visual C++ 2015-2019 Redistributable (x64 och x86 båda)
- Metod 2: Installera om Microsoft Visual C++ 2015-2019 Redistributable (x64 och x86 båda)
- Metod 3: Kör DISM- och SFC-skanningar
- Metod 4: Installera om det berörda programmet
- Metod 5: Återställ .DLL-filer från Antivirus Quarantine Zone.
- Metod 6: Ladda ner .DLL-filer manuellt
- Metod 7: Uppdatera Windows
- Metod 8: Utför systemåterställning
Hur man åtgärdar VCRUNTIME140.dll saknas eller hittades inte fel i Windows 11
Du kanske tror det VCRUNTIME140.dll hittades inte fel är skadlig programvara som hindrar dig från att komma åt ett specifikt program. Men detta är inte sant. VCRUNTIME140.dll är en Microsoft runtime-bibliotek som hjälper till att komma åt och köra program skapade med Microsoft Visual Studio. DLL-filer innehålla koderna att program måste köras korrekt. För att komma åt dessa koder, MS Visual Studio 2015-2019 baserade applikationer kräver runtime-katalogen. Följande är några vanliga orsaker bakom VCRUNTIME140.DLL saknas fel:
- Korrupta program eller applikationer
- Filer som kan ha tagits bort av misstag.
- Skadlig programvara och virus i systemet
- Sårbarheter som introducerats av Windows-uppdateringar.
Notera:Fel vid laddning av vcruntime140_1.dll. Den specifika modulen kunde inte hittas fel har också rapporterats av flera användare. Detta inträffar vanligtvis när 2019-uppdateringen och Visual C++ 2015 är installerad på din dator. Detta leder till inkompatibilitetsproblem.
Metod 1: Reparera Microsoft Visual C++ 2015-2019 Redistributable (x64 och x86 båda)
Följ de givna stegen för att fixa VCRUNTIME140.dll fel eller ej hittat fel på Windows 11 genom att reparera Microsoft Visual C++ 2015-2019 omfördelningsbar:
1. Tryck Windows + Xnycklar samtidigt för att öppna Snabb länk Meny.
2. Klicka på Appar och funktioner från den angivna menyn.

3. I den Appar och funktioner fönster, typ Visual C++ i Applista sökruta.
4. Klicka på tre vertikala prickar motsvarar Microsoft Visual C ++ 2015-2019 omdistribuerbar (x64).
5. Klicka sedan på Ändra, som visas nedan.

6. I den Microsoft Visual C ++ 2015-2019 omdistribuerbar (x64) Wizard, klicka på Reparera knapp.

7. Efter att du ser Installationen lyckades meddelande, klicka på Ctappa bort, som visat.

8. Upprepa Steg 4-8 för Microsoft Visual C ++ 2015-2019 omdistribuerbar (x86) också.
9. Omstart din Windows 11 PC.
Metod 2: Installera om Microsoft Visual C++ 2015-2019 Redistributable (x64 och x86 båda)
Om reparation av nämnda appar inte hjälper till att lösa problemet, försök att fixa VCRUNTIME140.dll saknas fel i Windows 11 genom att installera om Microsoft Visual C++ 2015-2019 redistributable.
1. Lansera Appar och funktioner & söka efter Visual C++ genom att följa Steg 1-3 avMetod 1.
2. Klicka på tre vertikala prickar hänför sig till Microsoft Visual C ++ 2015-2019 omdistribuerbar (x64).
3. Klicka sedan på Avinstallera, som visas nedan.

4. Klicka på Avinstallera i popup-fönstret för bekräftelse.

5. Låt avinstallationsprocessen avslutas. Upprepa sedan steg 3-4 för Microsoft Visual C ++ 2015-2019 omdistribuerbar (x86) för.
6. Omstart din Windows 11 PC.
7. Öppna en webbläsare och gå till Microsoft Download Center.
8. Klicka på Ladda ner efter att ha valt önskat språk. t.ex. engelsk.
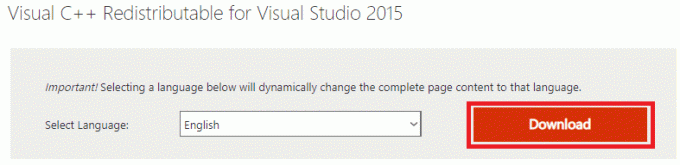
9. Markera rutorna markerade vc_redist.x64.exe och vc_redist.x86.exe och klicka på Nästa, som illustreras nedan.

Vänta tills nedladdningsprocessen är klar.
10. Öppen Utforskaren och gå till platsen där filerna laddas ner, t.ex. Nedladdningar.
11. Installera båda nedladdade .exe-filer genom att dubbelklicka på dem.
Läs också:Hur man uppdaterar appar på Windows 11
Metod 3: Kör DISM- och SFC-skanningar
För att fixa VCRUNTIME140.dll saknas eller hittades inte fel i Windows 11, kör Deployment Image Servicing och Management samt System File Checker-verktyg för att fixa och utesluta problem relaterade till korrupta filer i systemet.
Notera: Din dator måste vara ansluten till internet för att dessa kommandon ska kunna utföras korrekt.
1. Söka efter Kommandotolken i sökfältet och klicka på Kör som administratör, som visat.

2. Skriv följande kommandon och tryck på Stiga pånyckel- efter varje kommando.
Dism /Online /Cleanup-Image /CheckHealthDism /Online /Cleanup-Image /ScanHealthDISM /Online /Cleanup-Image /RestoreHealth.
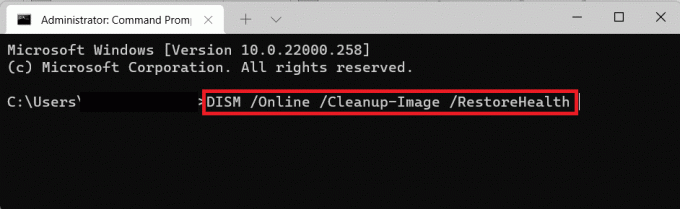
3. När DISM-processen är klar skriver du SFC/scannow & träffa Stiga på.
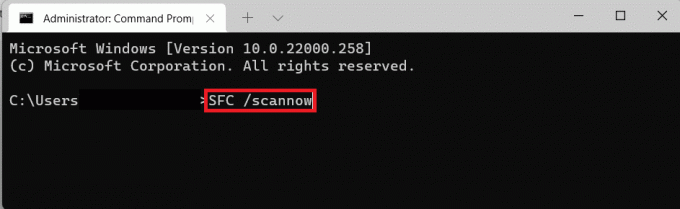
4. När Verifieringen är 100 % klar meddelande visas, starta om datorn.
Metod 4: Installera om det berörda programmet
Om bara ett visst program påverkas av det här felet måste du installera om det programmet. Eftersom program har sin egen kopia av VCRUNTIME140.dll-filer, kan detta problem lösas om du installerar om sådana appar.
1. Lansera Appar och funktioner via Snabb länk menyn, som tidigare.

2. Bläddra igenom listan över installerade appar och klicka på tre punkter ikon för appen som du vill avinstallera.
Notera: Vi har visat BlueStacks 5 som ett exempel i denna metod.
3. Klicka på Avinstallera, som visat.

4. Följ instruktioner på skärmen, om någon, för att avinstallera appen.
5. Ladda ner den avinstallerade appen igen från dess officiella webbplats. Klicka till exempel på Ladda ner BlueStacks på Bluestacks nedladdningssida.

6. Upprepa samma sak för alla appar som står inför VCRUNTIME140.dll saknas fel.
Läs också: Fix appar kan inte öppnas i Windows 11
Metod 5: Återställ .DLL-filer från Antivirus Quarantine Zone
Om de nämnda filerna felaktigt tolkades som skadlig programvara och raderades eller inaktiverades av antivirusprogrammet som är installerat på din dator, kan detsamma återställas. Följ de givna stegen för att fixa VCRUNTIME140.dll saknas fel i Windows 11 genom att återställa .dll-filer från Quarantine zone av antivirusprogrammet.
Notera: Vi har visat Bitdefender app som ett exempel i denna metod. Ditt antivirusprogram kanske tillhandahåller denna funktion eller inte. Stegen kan också variera beroende på vilket antivirusprogram som är installerat på din Windows-dator.
1. Klicka på Sök ikon, typ Bitfender och klicka på Öppen.

2. Gå till Skydd i ditt antivirusprogram och klicka sedan på Antivirus som visas markerat.

3. Välj inställningar menyn och klicka på Klara avkarantän alternativ för Hot i karantän.

4. Markera rutan för .dll-fil, om det finns, och klicka på Återställ knapp.

Läs också:Hur man återställer saknad papperskorgsikon i Windows 11
Metod 6: Ladda ner .DLL-filer manuellt
Du kan ladda ner och installera saknade DLL-filer manuellt för att lösa problemet.
1. Navigera till dll-filer.com från din webbläsare.
2. Söka efter VCRUNTIME140 i sökfältet.

3. Välj VCRUNTIME140.dll alternativ.

4. Scrolla ner till nedladdningssektionen och klicka på Ladda ner med hänsyn till det önskade Version.

5. När nedladdningsprocessen är klar, extrahera de nedladdade zip-filen genom att dubbelklicka på den.
6. Kopiera de .dll-fil tillsammans med readme textfil genom att välja den och trycka på Ctrl + C-tangenter.
7. Klistra in filer i Katalog var du stod inför felet genom att trycka Ctrl + V-tangenter.
Läs också:Hur man blockerar Windows 11-uppdatering med GPO
Metod 7: Uppdatera Windows
För att åtgärda VCRUNTIME140.dll saknas fel i Windows 11, uppdatera ditt Windows-operativsystem genom att följa dessa steg:
1. Tryck Windows + I-tangenter samtidigt för att öppna Windows inställningar.
2. Klicka på Windows uppdatering i den vänstra rutan.
3. Klicka sedan på Sök efter uppdateringar knapp.
4A. Om det finns någon uppdatering tillgänglig, klicka på Ladda ner och installera alternativ. Starta om din PC.

4B. Om det här alternativet inte är synligt körs din Windows 11-dator redan på de senaste tillgängliga uppdateringarna.
Metod 8: Utför systemåterställning
Om allt annat misslyckas, fixa VCRUNTIME140.dll felet saknas eller hittades inte i Windows 11 genom att utföra systemåterställning.
1. Klicka på Sök ikon och typ kontrollpanel, klicka sedan på Öppen.

2. Uppsättning Visa efter: > Stora ikoner, och klicka sedan på Återhämtning.
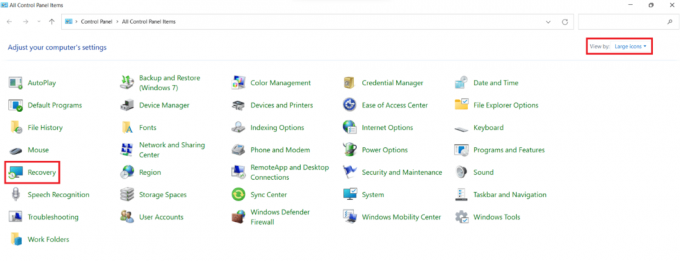
3. Klicka på ÖppenSystemetÅterställ alternativ.

4. Klicka på Nästa > i Systemåterställning fönster två gånger.
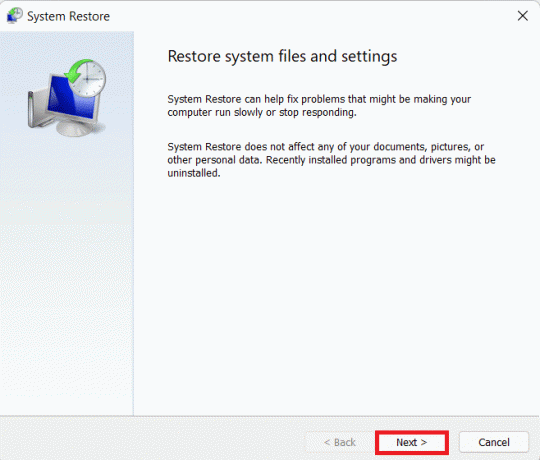
5. Välj den senaste från listan Automatisk återställningspunkt för att återställa din dator till den punkt då du inte stod inför problemet. Klicka på Nästa > knapp.

Notera: Du kan klicka på Sök efter berörda program för att se listan över program som kommer att påverkas av att återställa datorn till den tidigare inställda återställningspunkten. Klicka på Stänga för att stänga det nyöppnade fönstret.

6. Slutligen, klicka på Avsluta.

Rekommenderad:
- Vad är Windows 11 SE?
- Så här fixar du Windows 11 Update Fast
- Så här fixar du Windows 11 Aktivitetsfältet som inte fungerar
- Så här fixar du att Microsoft Store inte öppnas på Windows 11
Vi hoppas att du tyckte att den här artikeln var till hjälp om hur man gör fix VCRUNTIME140.dll saknas eller hittades inte fel på Windows 11. Du kan skicka dina förslag och frågor i kommentarsfältet nedan.